2. クイックスタート
ここでは、デジタルの3軸加速度センサーBMX055(I2C IF)と、アナログ温度センサーを用いたデータ収集の方法について説明します。
2.1. システム構成
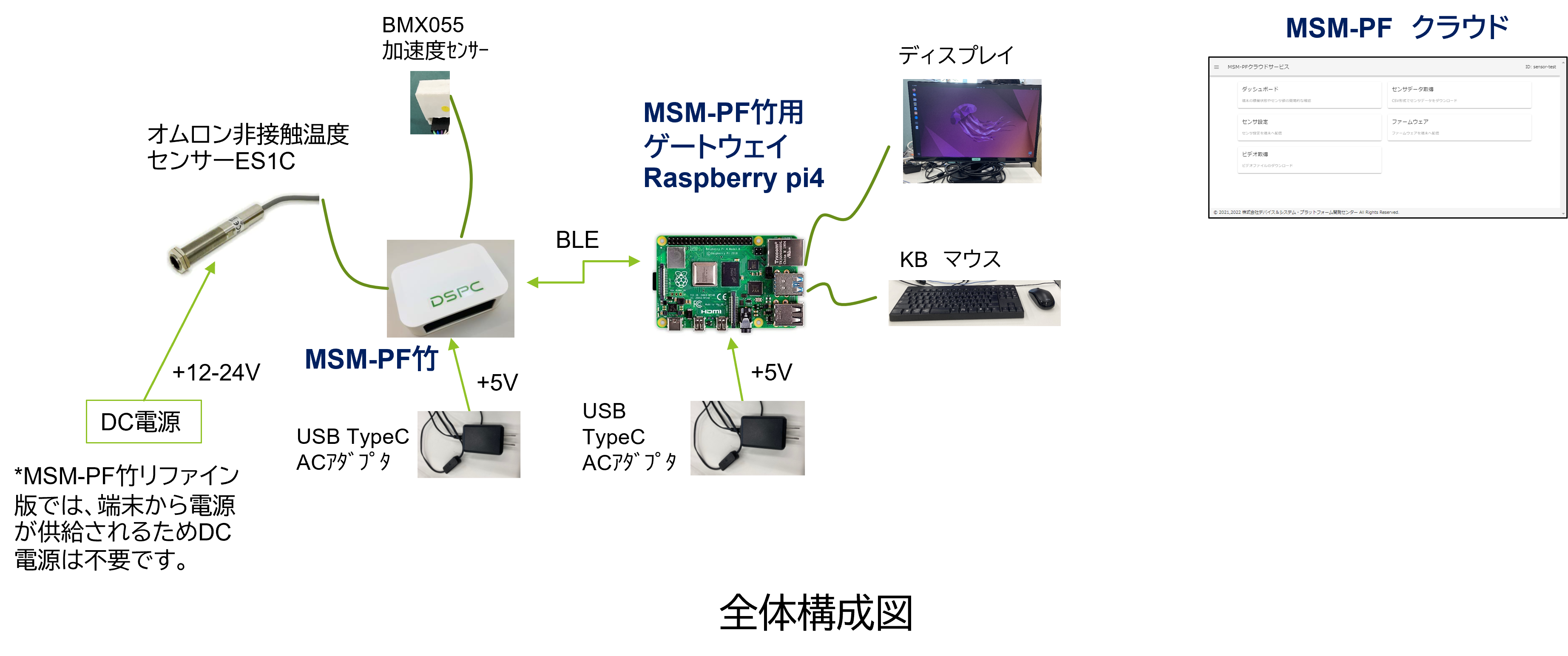
2.2. デジタルセンサーの接続
(1) ねじをとり、カバーをはずし、基板を開いた状態にします。

(2) デジタルセンサー(加速度BMX055)をデジタルセンサー用ch2のコネクタにケーブルを接続します

2.3. アナログセンサーの接続
マイナスドライバを使いコネクタ上部のねじをゆるめ、下にある接続口にアナログセンサーから出ているリード線を差し込みねじを締めます。

2.4. カバーの取り付けおよび電源接続
(1) カバーを取り付け非接触温度センサーの電源線とDC電源を接続します

(2) USB Type C電源を接続します。まだ電源スイッチはオフのままにしてください。これでセンサー端末の準備は終了です。

2.5. ゲートウェイの設定
(1) キーボードとマウス・ディスプレイ、ACアダプタを取り付け起動できる状態にします

(2) インターネットへの接続
有線LANケーブルを接続、もしくはRaspberry Piの無線LAN設定機能を使い、インターネットに接続できる状態にします。これでゲートウェイの準備は終了です。

2.6. MSM-PFクラウドの準備
ここではMSM-PFクラウドを利用しての、設定ファイルの登録方法について説明します。
MSM-PFクラウドへの利用方法については、EPFCのホームページにあるMSM-PFクラウドサービスマニュアルを参照願います。
端末名については使用する端末名TAKE***(***は数字)に読み替えてください。
(1) 設定ファイルの登録
センサーからデータを収集するための収集条件については、設定ファイルをMSM-PFクラウドに登録することで設定を行います。
設定ファイルではサンプリング周期等、データを収集する各種条件の設定が可能です。
クイックスタートの事例ではサンプリング周期100Hzで設定しており、BMX055のZ軸と非接触温度センサーの信号データを256サンプリングし送信するようになっています。クイックスタートで使用する設定ファイルはBMX055AccZ_AN0100Hz.jsonになります。
なお登録する前に設定ファイル中のBLE MACアドレスを、使用するMSM竹端末のBLEアドレスに変更する必要があります。設定ファイルの作成・変更についてはMSM-PF設定データ自動作成ツールで行います。詳細については3章で説明します。
(2) BLE MACアドレスの設定
BLE MACアドレスの登録については以下の手順で行います
・ MSM-PF設定データ自動生成ツールを起動
・ 初期設定ファイルの読み込み
・ 端末識別データにセンサー端末のBLE MACアドレスに変更
・ 設定ファイルの保存
・ 設定データのクラウドへの登録
*BLE MACアドレスの確認方法
ここではゲートウェイ(Raspbery Pi)を操作し確認する方法について説明します。
・ MSM-PF設定データ自動生成ツールの起動
次のURLにアクセスすると自動生成ツールが立ち上がります。次にMSM-PF竹のボックスをクリックするとMSM-PF竹の設定画面が表示されます。
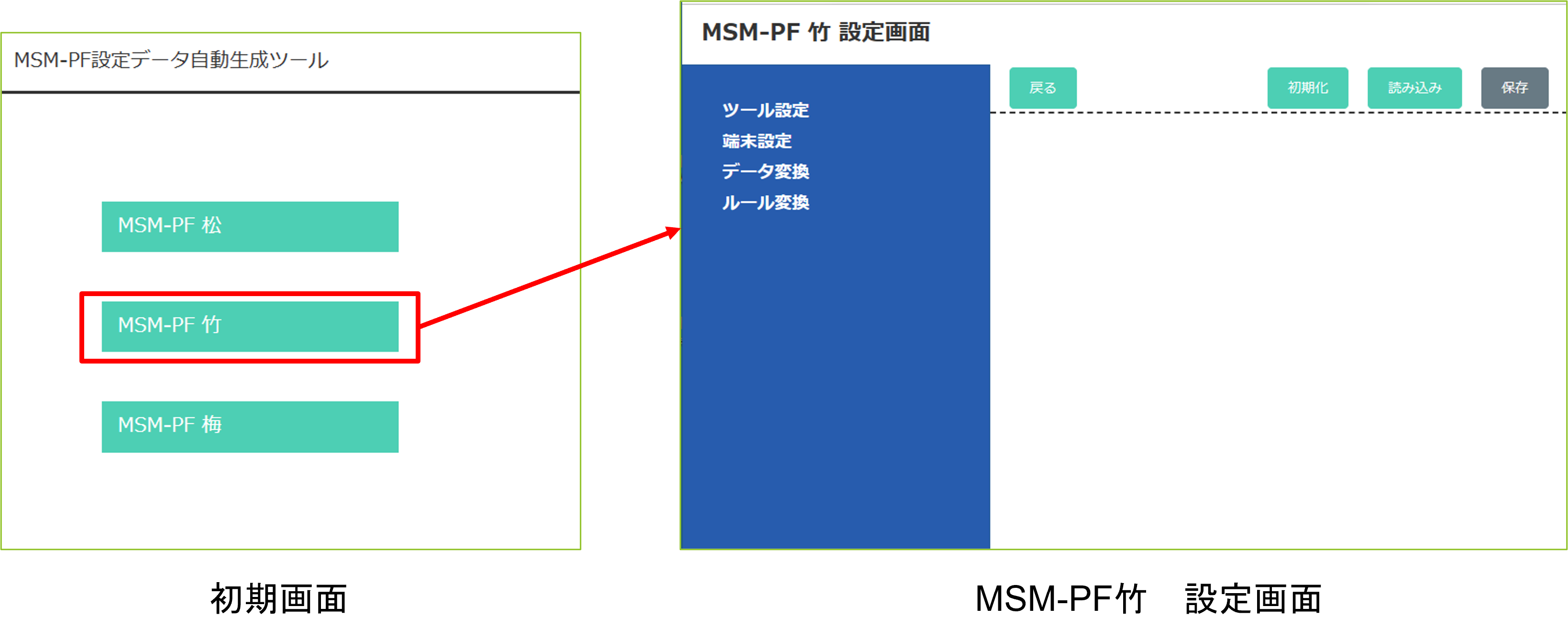
・ 初期設定ファイルの読み込み
MSM-PF竹設定画面の右上にある読み込みボタンをクリックします。ファイルの選択画面が出ますので、ファイルの選択ボタンをクリックし以下のファイルを読み込みます。
BMX055AccZ_AN0100Hz.json
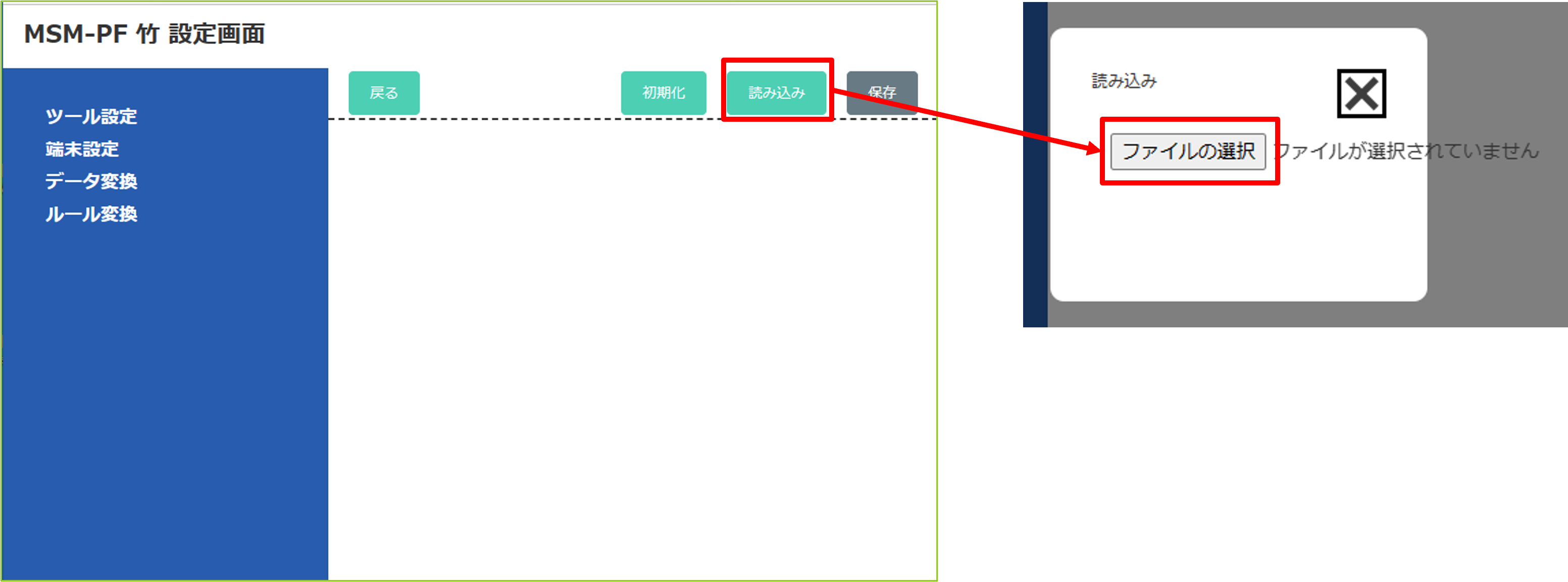
・ 端末識別データにセンサー端末のBLE MACアドレスの変更
初期設定ファイルを読み込み、画面左の端末設定をクリックすると端末設定画面が表示されます。
設定画面の端末識別データにあるBLE MACアドレスを、お手持ちのMSM-PF竹端末のBLE MACアドレスに変更します。
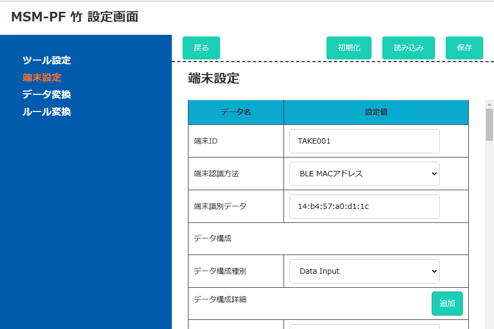
・ 端末のBLE MACアドレスの確認方法
端末のBLE MACアドレスの確認方法について、ここではMSM-PF竹用ゲートウェイ(Raspbery Pi)を使用する確認方法について説明します。
ゲートウェイと、MSM-PF竹端末の電源をオンします。ゲートウェイ上のターミナル画面で以下のコマンドを入力します。
> gattctl –discover
画面にゲートウェイが認識したBTデバイスのMACアドレスとが表示されます。aliasのところにLeafony_AC02と表示されているところのアドレスがMSM-PF竹端末のMACアドレスになりますのでそのアドレスを前頁で説明したMACアドレスに記入します。
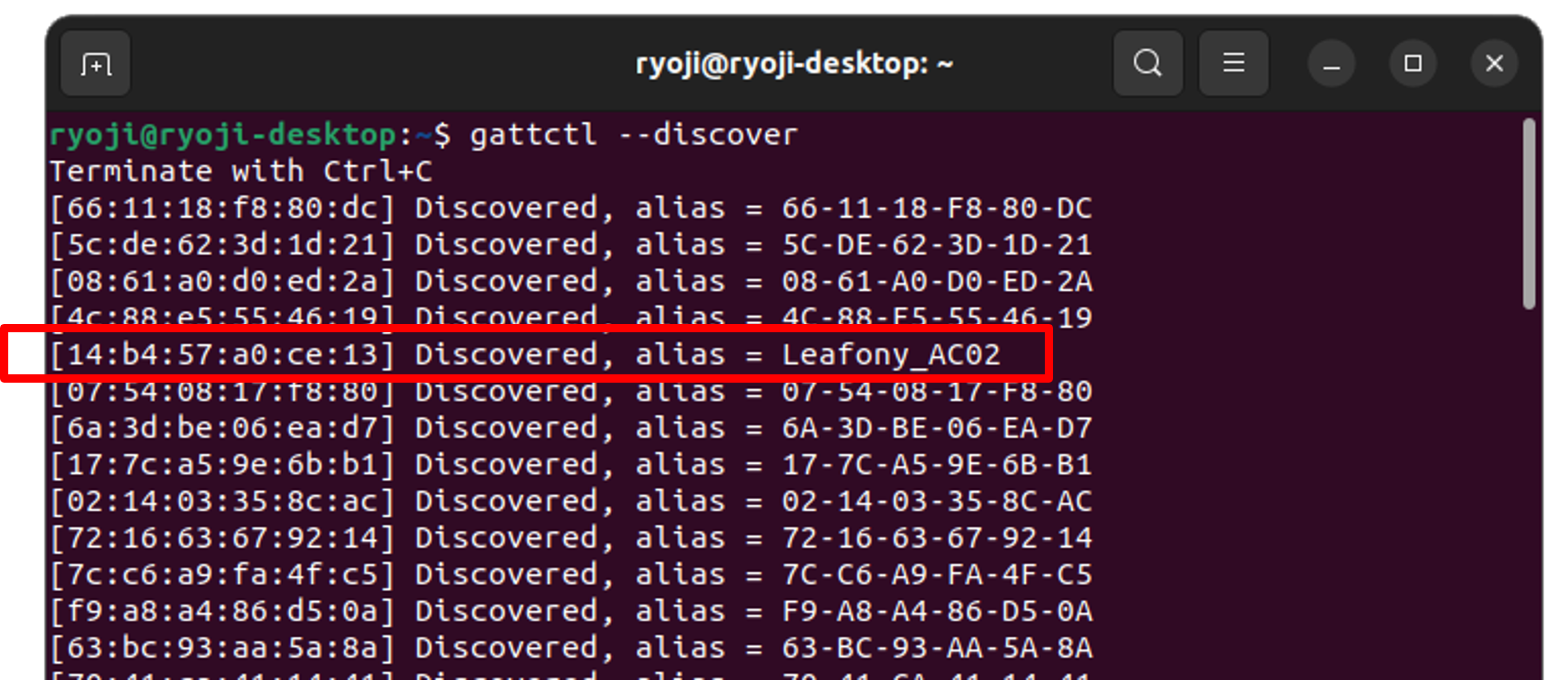
・ 設定ファイルの保存
設定画面の右上の保存ボタンを押すと、設定ファイルが自動的にWindows PCのダウンロードディレクトリにTAKE_setting.jsonというファイル名で保存されます。
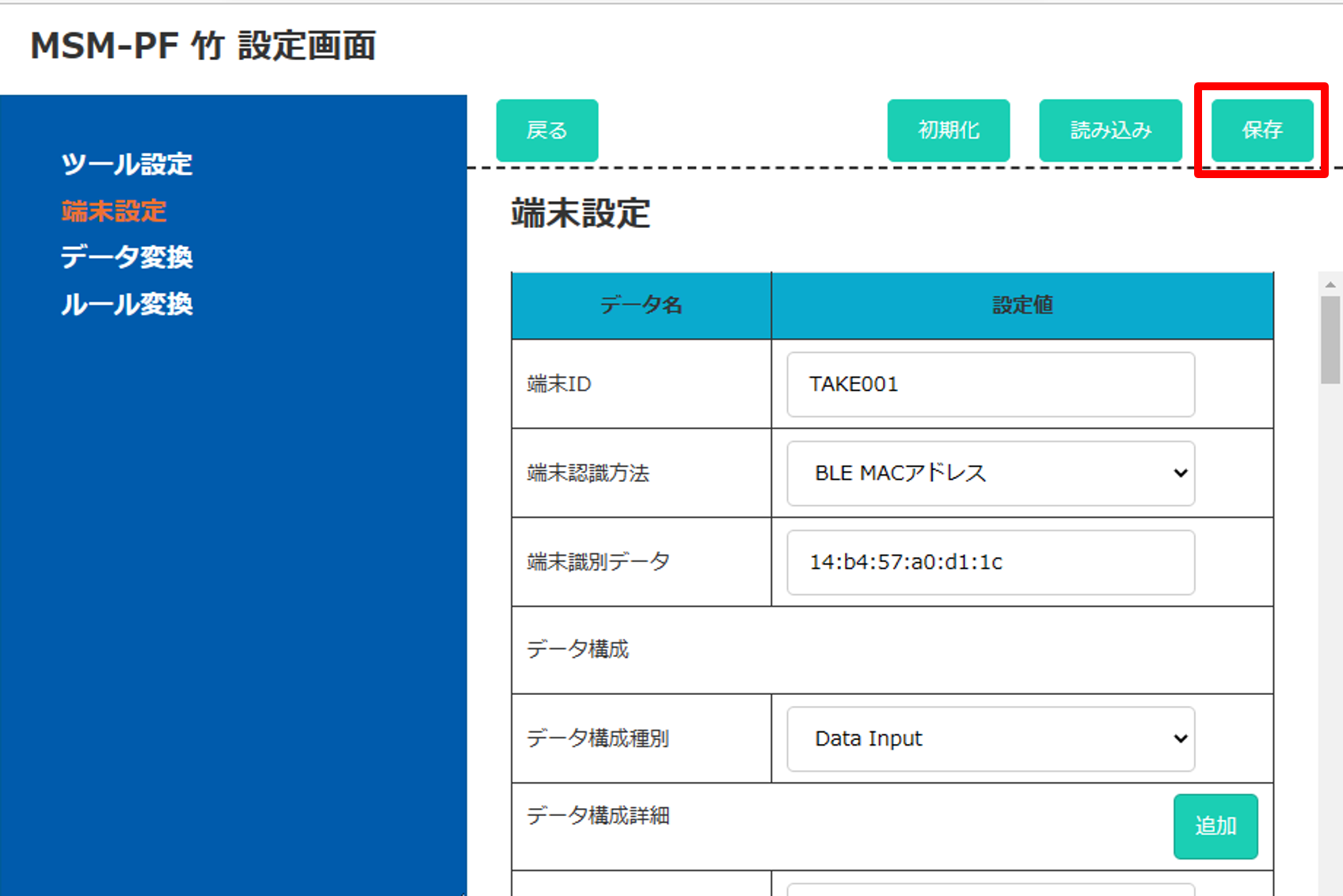
・ 設定ファイルの登録
MSM-PFクラウドのページを開き、センサ設定画面からダウンロードした設定ファイルを登録します。
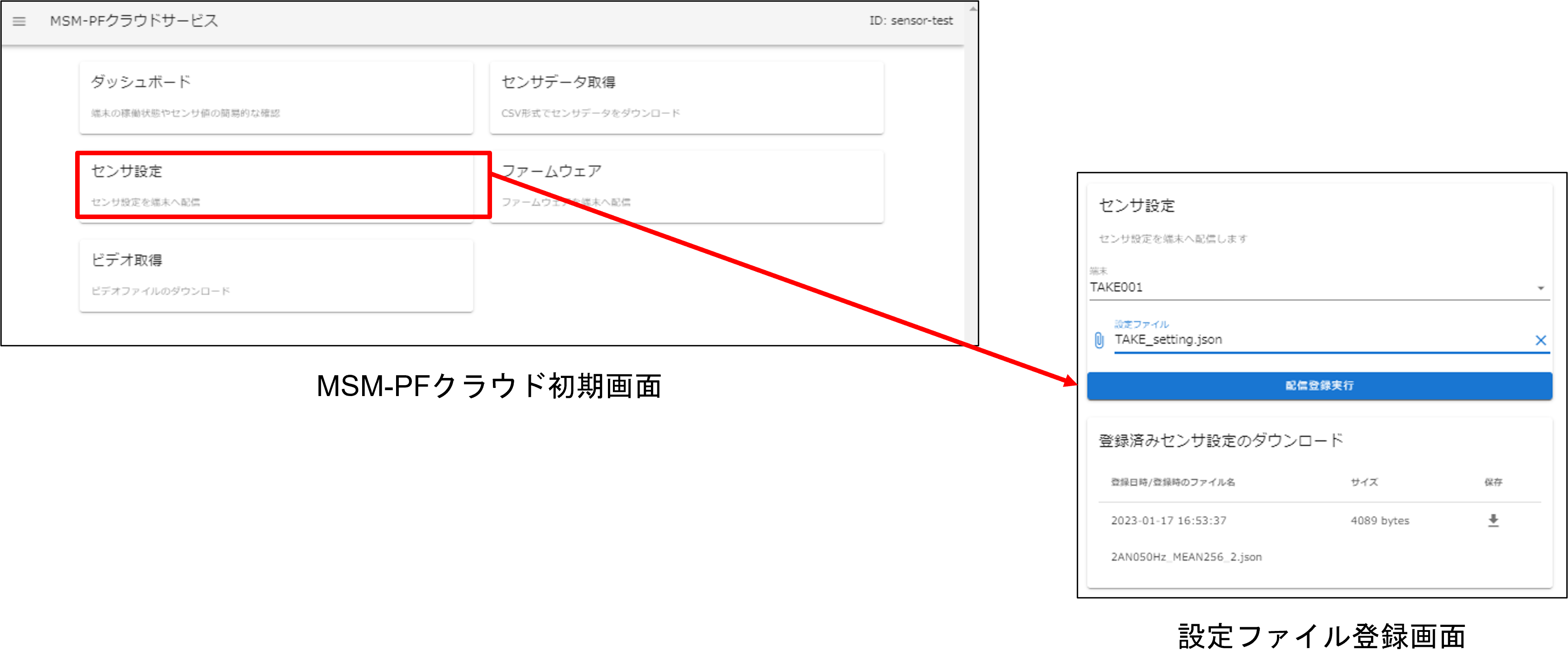
2.7. データ収集プログラムの起動
(1) ゲートウェイの電源をオン
(2) ゲートウェイ上のOSが起動したら、ターミナルソフトの画面から以下のプログラムを実行
>cd gateway
>python3 main.py
(3) MSM-PF竹端末の電源オン
以上の操作後、自動的にデータの収集が開始されます。
2.8. 収集データの表示/ダウンロード
収集データの表示・ダウンロードの詳細にについては、EPFCのホームページにあるMSM-PFクラウドサービスマニュアルを参照願います。
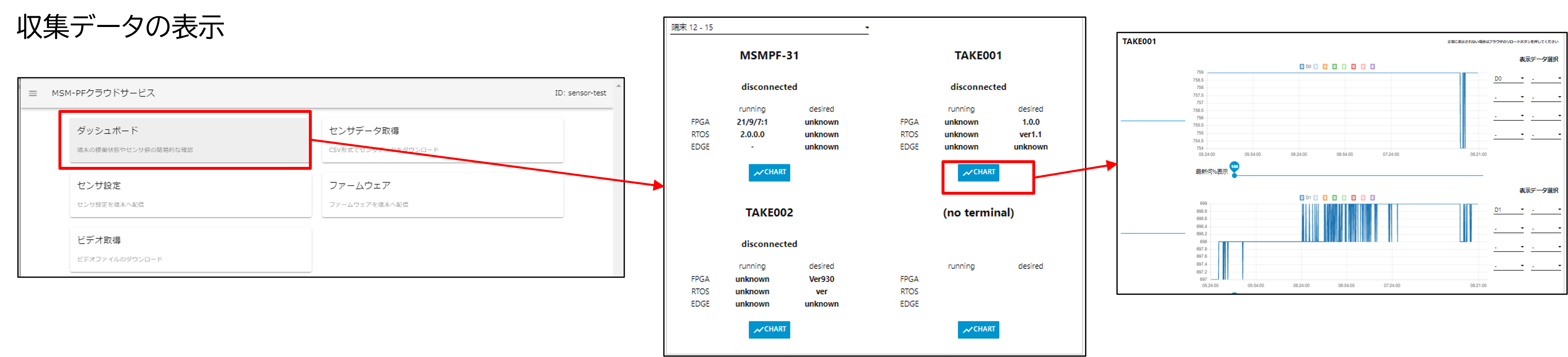
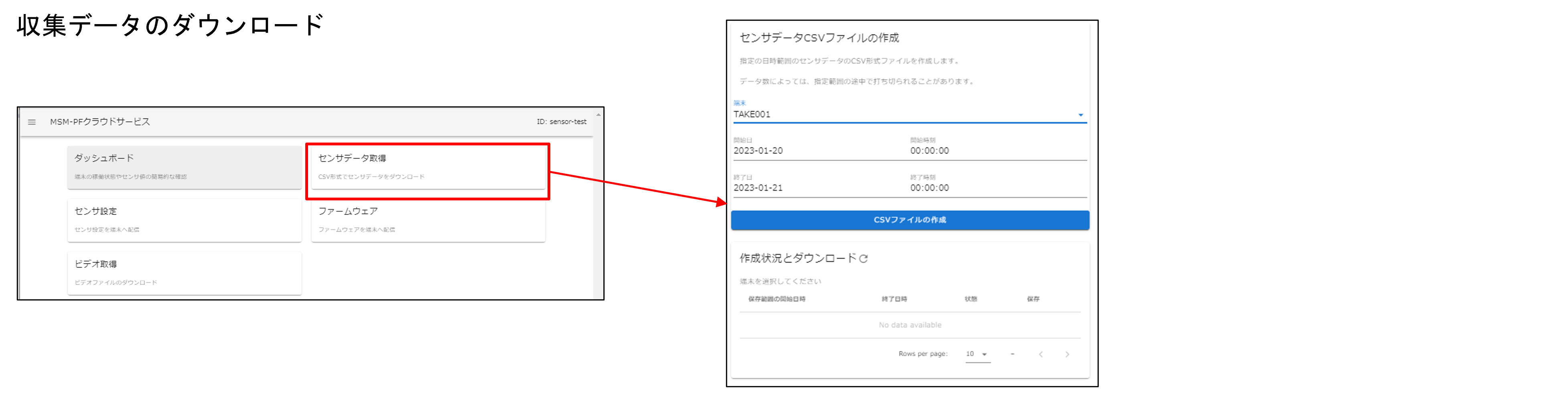
2.9. データ収集プログラムの自動実行
ここでは、データ収集プログラムのバックグラウンドでの自動実行方法について説明します。
(1)home/gatewayのディレクトリにある、gateway.serviceを/lib/systemd/system/へコピーします。
>sudo cp gateway.service /lib/systemd/system/
(2)コピーしたファイルに実行権限を付与します
>sudo chmod 644 /lib/systemd/system/gateway.service
(3) 以下の手順によりコピーしたサービスファイルを有効にします
>sudo systemctl daemon-reload
>sudo systemctl enable gateway.service
(4) 有効にしたサービスを起動します
>sudo systemctl start gateway.service
(5) サービス起動に成功したかを確認します。エラーメッセージが出なければ起動に成功しています。
>sudo systemctl status gateway.service
(6)サービスの自動起動を停止する場合は以下のコマンドを入力します。
>sudo systemctl disable gateway.service