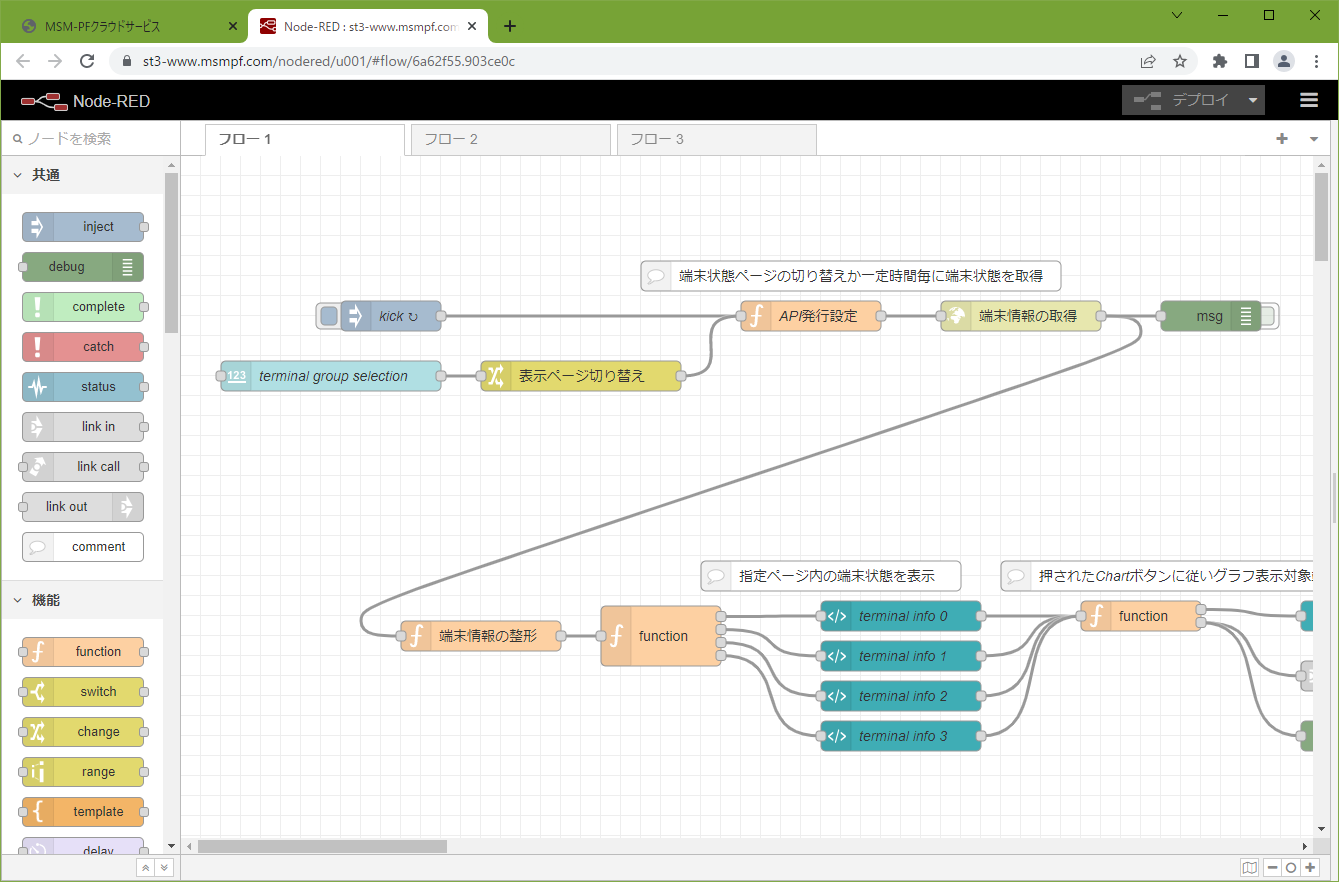3. 画面操作
本節ではMSM-PFクラウドサービスの画面操作を説明します。
3.1. トップページ
MSM-PFクラウドサービスを使うには、ユーザーIDとパスワードによるログインが必要です。ログインすると、まずトップページが表示されます。ここから各機能を呼び出します。
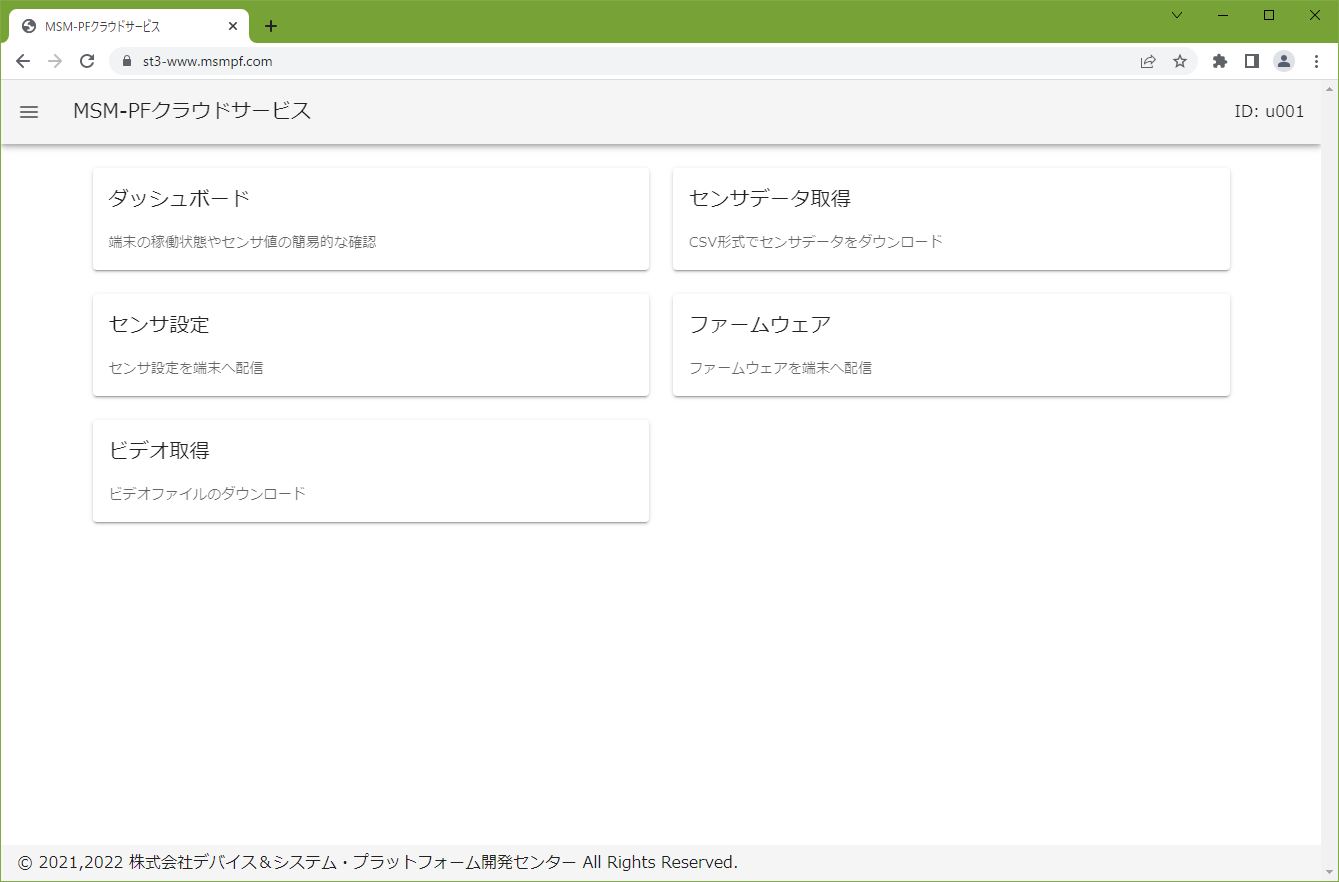
一部の機能は、左上のハンバーガーボタンで開くサイドメニューから呼び出します。
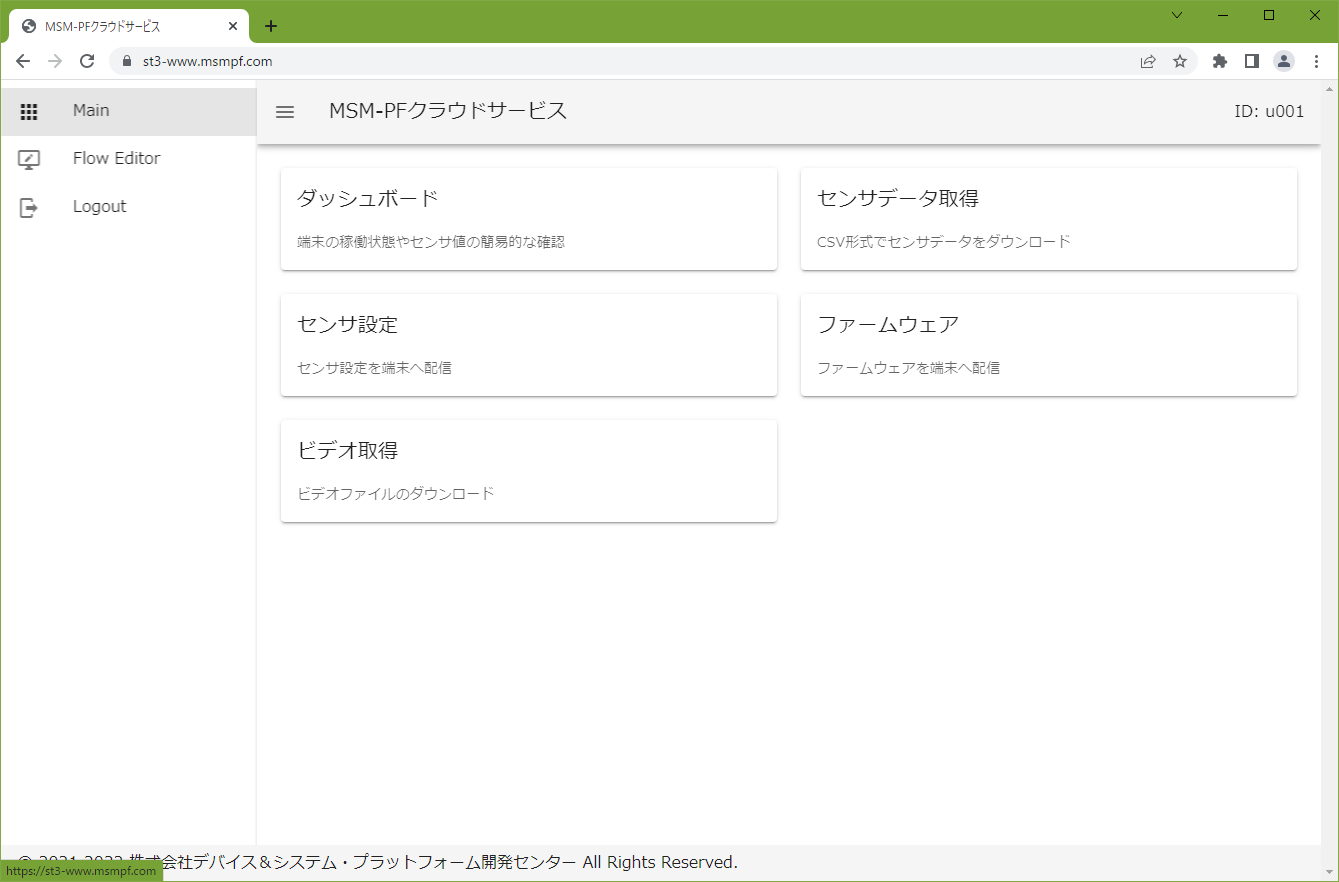
3.2. ダッシュボード
トップページの「ダッシュボード」ボタンを押すと、ブラウザーに新たなタブが作られ、Node-RED で作られている可視化画面(ダッシュボード画面)が表示されます。
最初に表示される画面は、MSM-PF端末の状態を表示する画面です。MSM-PF端末のMSM-PFクラウドサービスへの接続状態とファームウェアのバージョンを確認することができます。
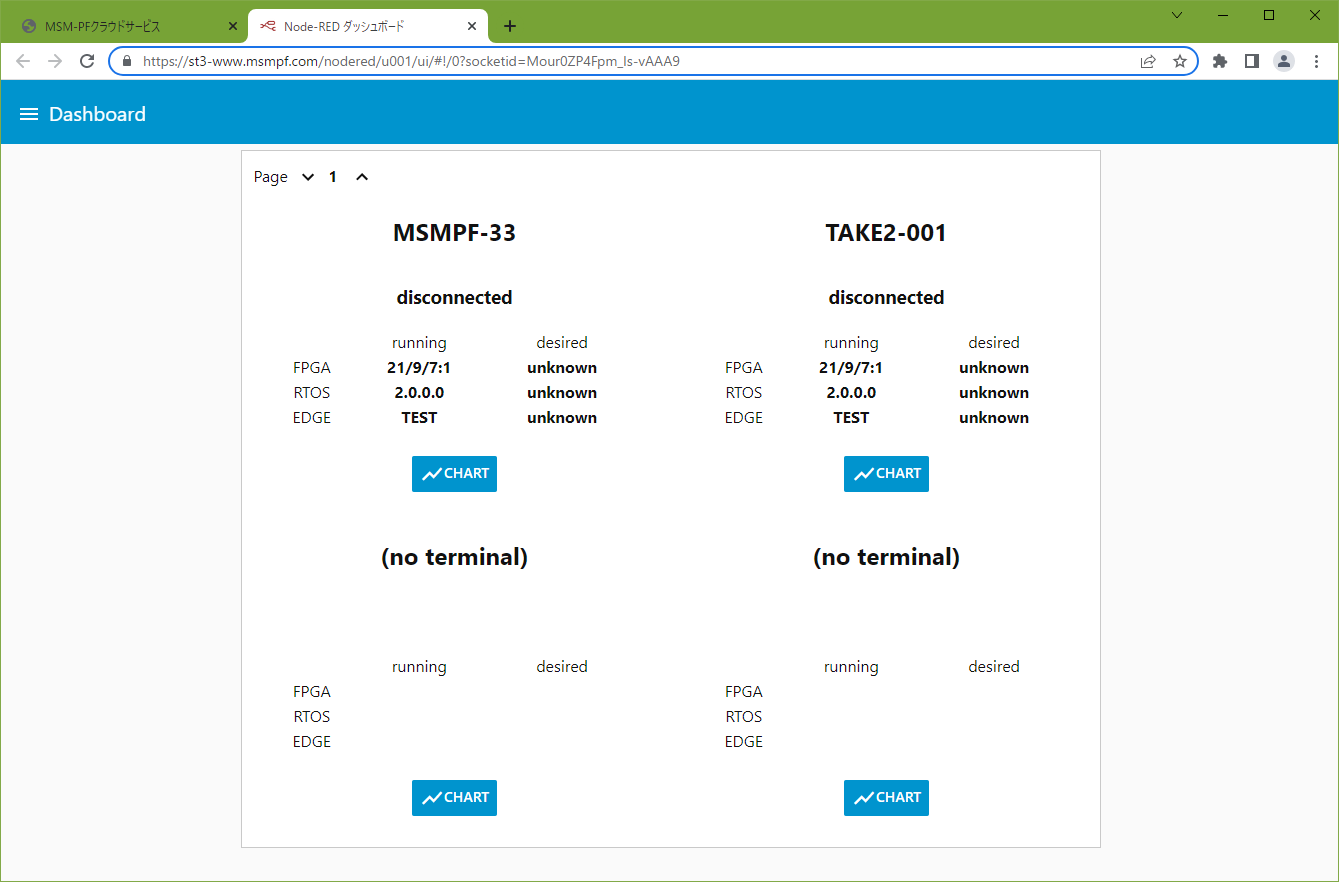
MSM-PF端末毎の「CHART」ボタンを押すと、そのMSM-PF端末から送られてきたセンサーデータを時系列グラフで表示する画面に切り替わります。
MSM-PF端末から送られてくるセンサーデータには、複数のセンサーのデータが含まれています。グラフ表示部右側のドロップダウンリストを使い、どのセンサーのデータ系列を表示対象とするかを選択します。一つの時系列グラフには、最大で 4つまでのセンサーデータ系列を表示することができます。
センサーデータ系列の選択は、MSM-PF端末から送信されてきたセンサーデータの形式により、1階層で行う場合と2階層で行う場合があります。2階層で選択するセンサーデータ形式の場合はまず左側のドロップダウンリストで1階層目を選択し、次いで右側のドロップダウンリストで 2階層目を選択します。1階層で選択するセンサーデータ形式の場合は、右側のドロップダウンボックスのみを使用します。
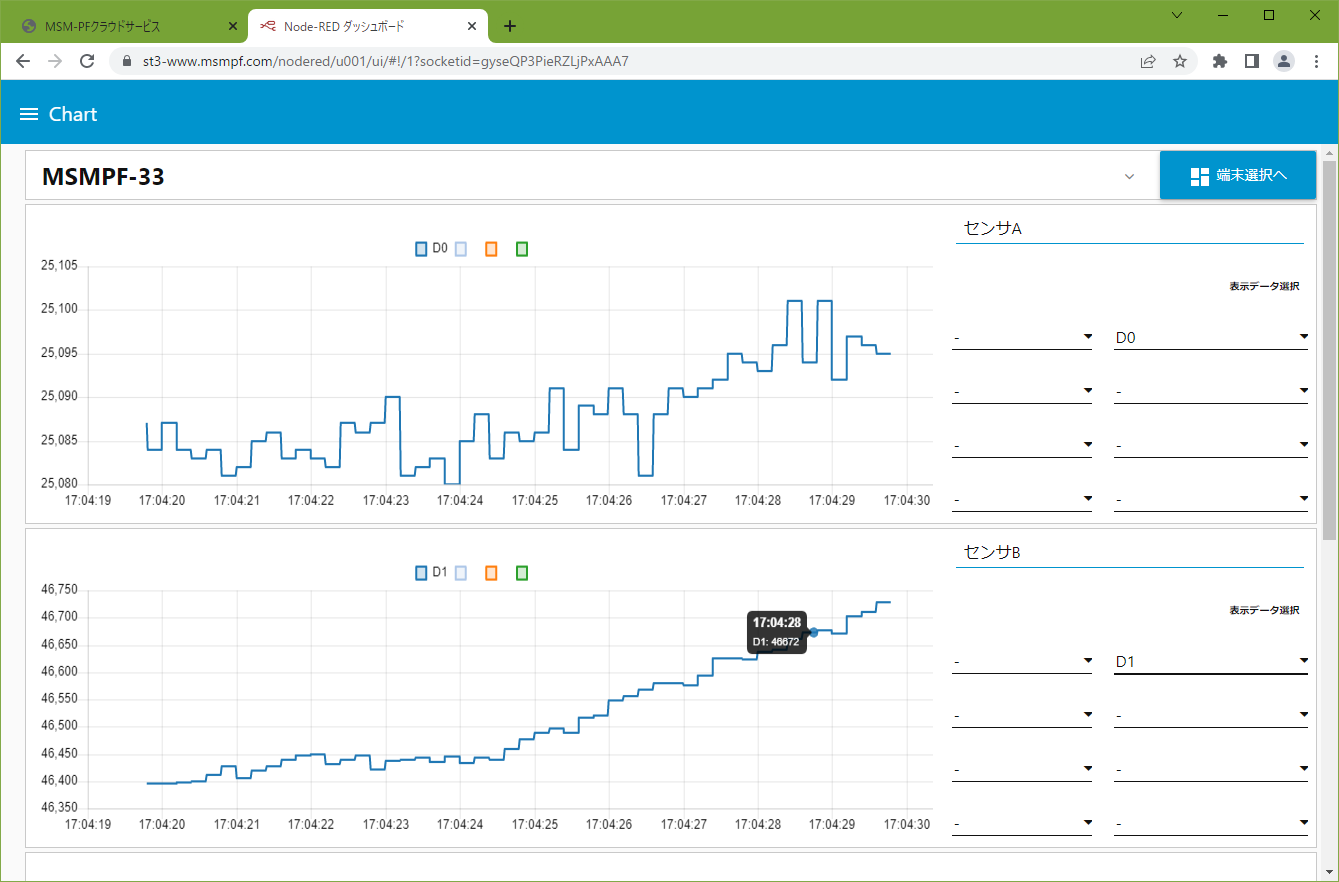
3.3. センサーデータ取得
トップページの「センサデータ取得」ボタンを押すと、MSM-PFクラウドサービスが保存しているセンサーデータをCSV形式で取得するための画面が表示されます。
センサーデータを取得したいMSM-PF端末と日時の範囲を指定し、「CSVファイルの作成」ボタンを押してください。CSVファイルの準備には時間がかかります。「CSVファイルの作成」ボタンの下側に作成状況が表示され、準備ができたら、保存列の下向き矢印ボタンでダウンロードすることができます。
「作成状況とダウンロード」はMSM-PF端末を選択すると表示されます。この画面を開いた直後にはMSM-PF端末が選択されていませんので、まずMSM-PF端末の選択を行ってください。
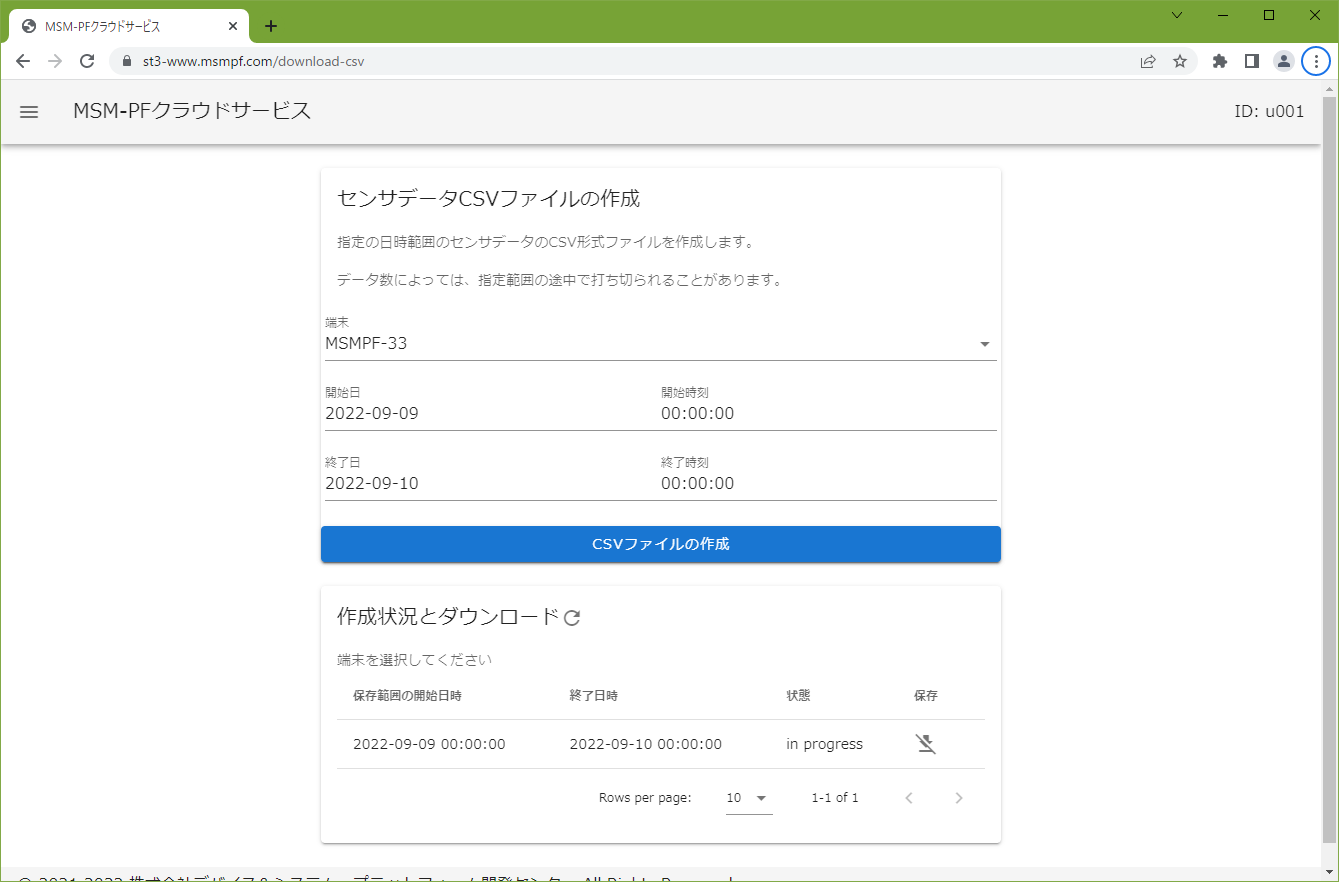
3.4. センサー設定
トップページの「センサ設定」ボタンを押すと、MSM-PF端末へ配信するセンサー設定ファイルを登録する画面が表示されます。
登録するセンサー設定ファイルは、お使いのPC上に用意しておきます。画面で配信先の MSM-PF端末と登録するセンサー設定ファイルを選択し、「配信登録実行」ボタンを押します。
MSM-PF端末を選択すると、登録済みのセンサー設定ファイルの情報が「配信登録実行」ボタンの下側に表示されます。この画面を開いた直後にはMSM-PF端末が選択されていませんので、まずMSM-PF端末の選択を行ってください。
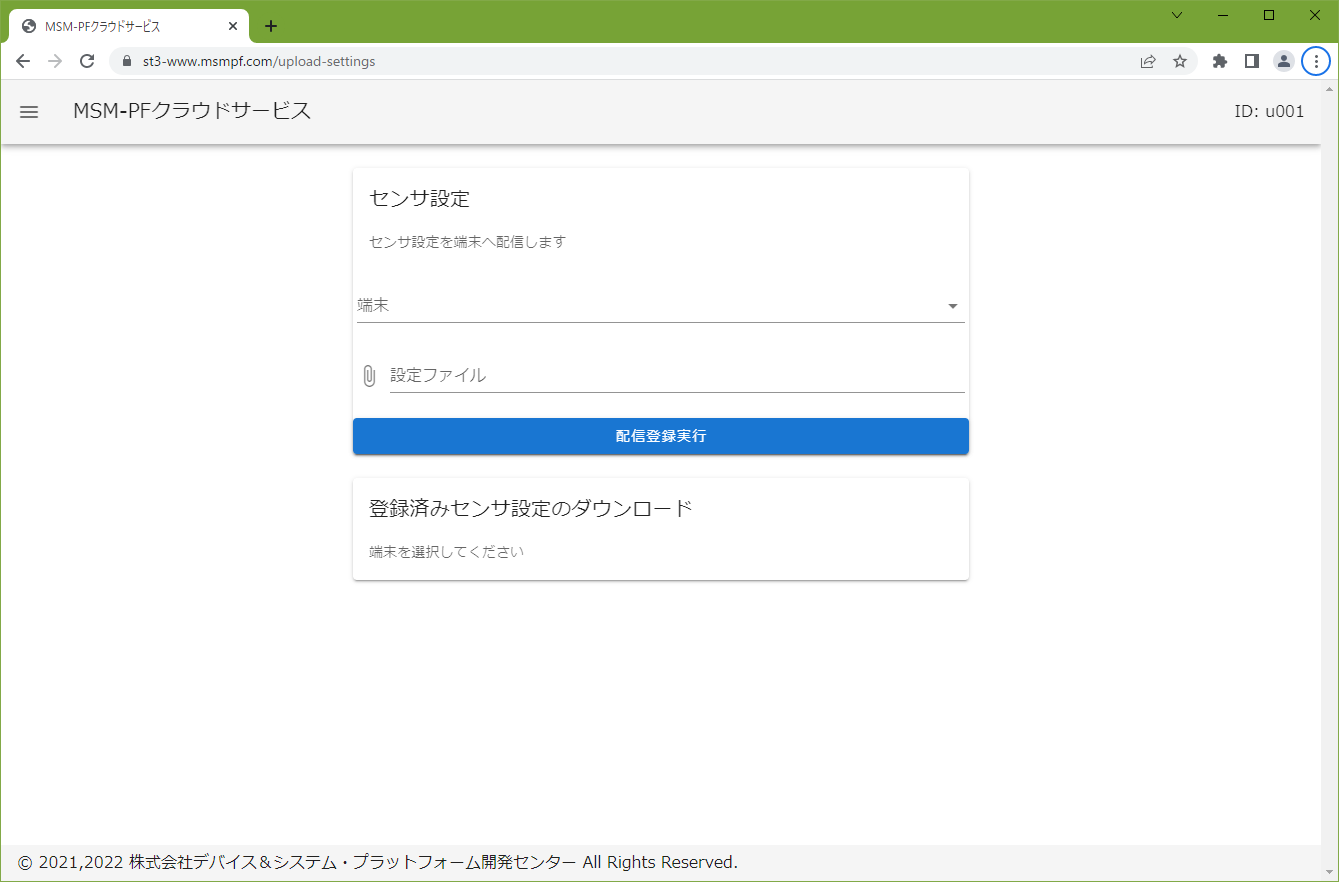
3.5. ファームウェア
トップページの「ファームウェア」ボタンを押すと、MSM-PF端末へ配信するファームウェアを登録する画面が表示されます。
登録するファームウェアのファイルは、お使いのPC上に用意しておきます。画面で配信先の MSM-PF端末とファームウェアの種類を選択して、登録するファームウェアのファイルを選択してください。バージョン文字列欄には英字、数字、ピリオドで、任意の文字列を入力してください。「配信登録実行」ボタンを押すと、ファームウェアが登録されます。
バージョン文字列は、MSM-PF端末が適用済みファームウェアと配信中のファームウェアが一致しているかどうかを確認するためのものです。ファームウェアファイルを変更した際には、バージョン文字列も変更してください。バージョン文字列が同じですと、MSM-PF端末は新しいファームウェアがあることを認識できません。
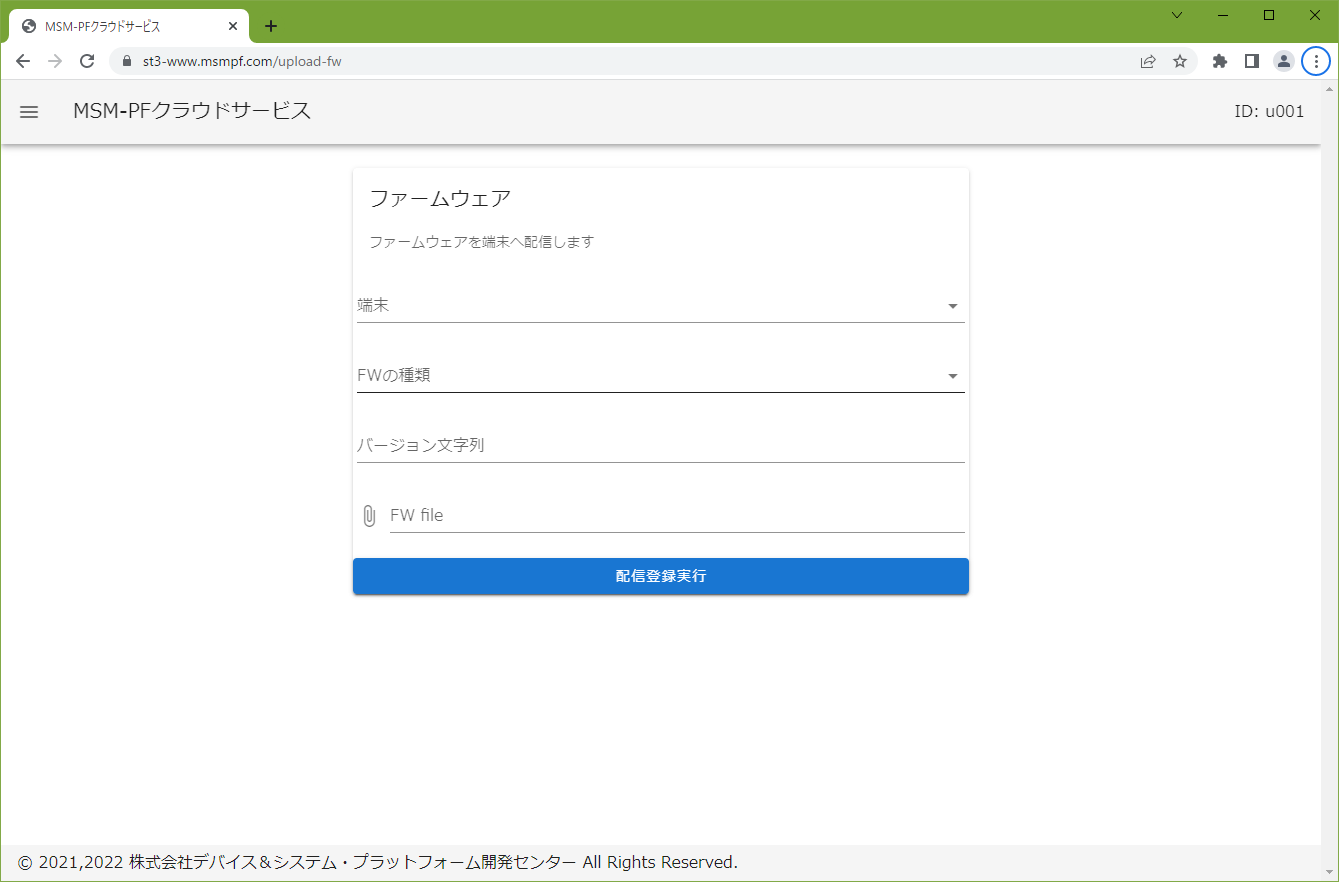
3.6. ビデオ取得
トップページの「ビデオ取得」ボタンを押すと、カメラ端末がアップロードした画像を動画(MPEG-4形式)としてで取得するための画面が表示されます。
動画を取得したいカメラ端末と日時の範囲を指定し、「ダウンロード」ボタンを押してください。
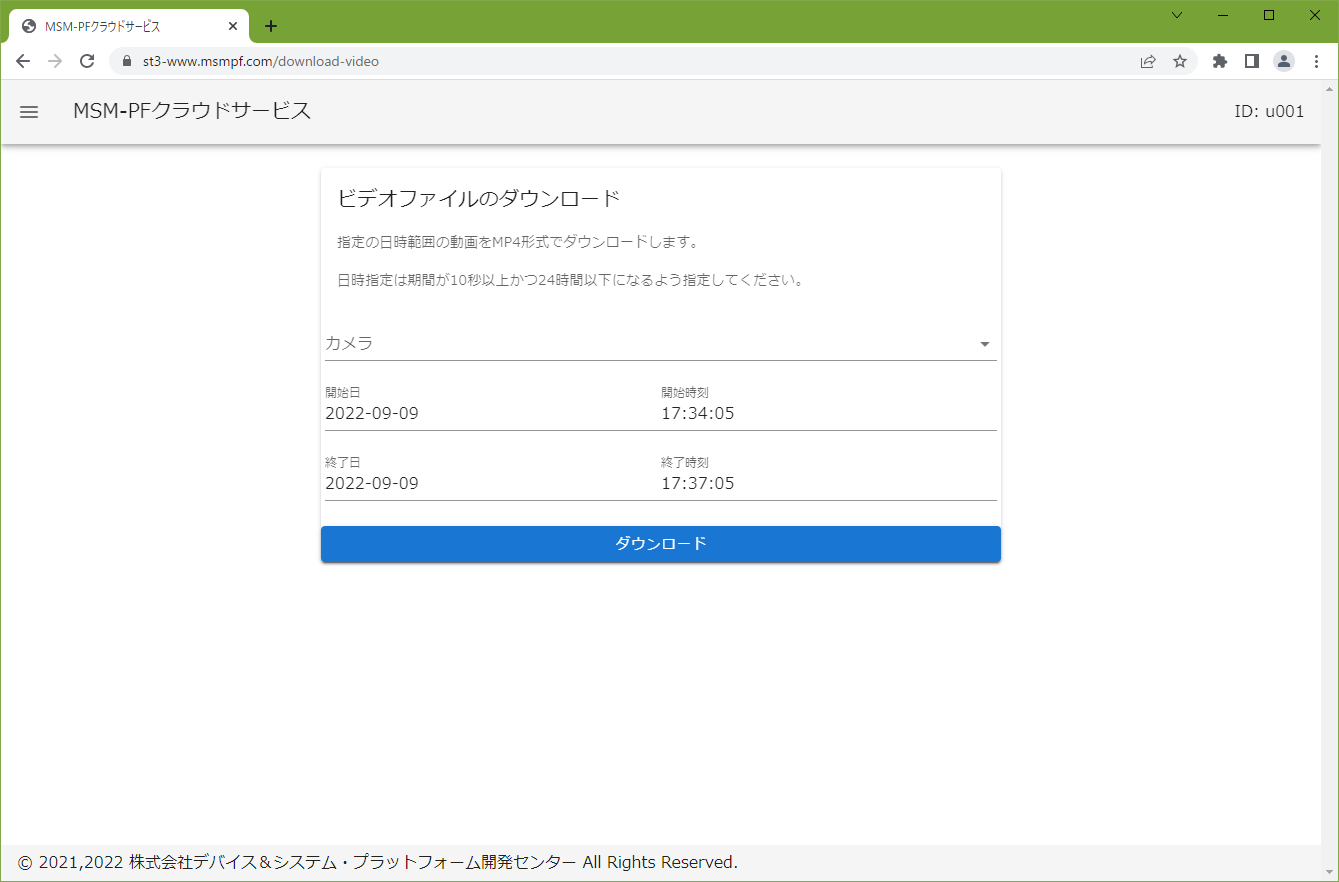
3.7. Flow Editor
トップページのサイドメニュー内の「Flow Editor」ボタンを押すと、ブラウザーに新たなタブが作られ、Node-REDのフローエディターが表示されます。
ダッシュボード画面は、ここで定義されているフローで作られています。フロー定義を変更して「デプロイ」ボタンを押すと、ダッシュボード画面の内容も変わります。
本マニュアルでは、Node-RED自体の機能、操作は説明しませんので、 Node-REDのホームページ ( 日本語での情報 )等を参照してください。