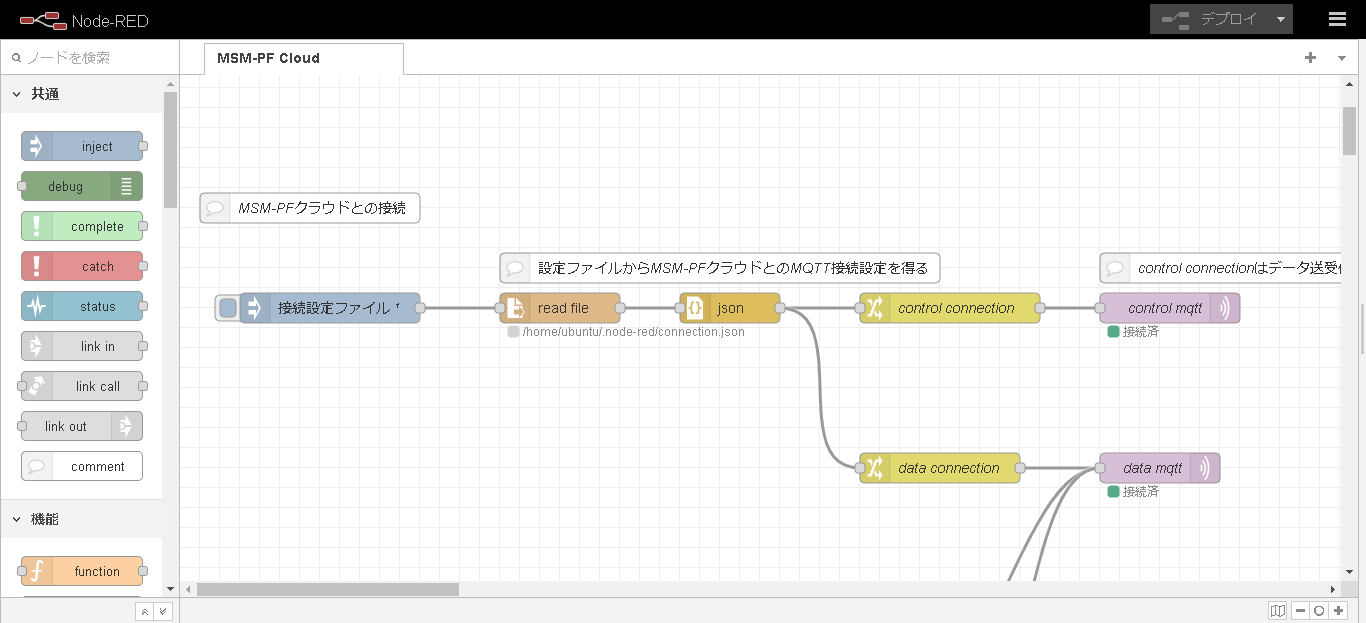5. 付録
5.1. 梅の開発(STM32 Cube IDE)
5.1.1. 概要
項目 |
説明 |
言語 |
C言語 |
統合開発環境 |
ST マイクロエレクトロニクス STM32CubeIDE 1.6.1 |
FreeRTOS |
10.3.1 |
ライブラリー |
CMSIS 5.6.0 |
5.1.2. プロジェクトファイル(梅のFW)のインポート
STM32 Cube IDE を開きます。
「ファイル」タブを開き、「インポート」をクリックします。
「一般」を展開し、「既存プロジェクトをワークスペースへ」を選択して「次へ」をクリックします。
「ルートディレクトリの選択」にチェックをいれ、「参照」をクリックして梅のプロジェクトファイルを選択します。選択したら、「プロジェクトをワークスペースにコピー」にチェックを入れ、「完了」をクリックします。
「Information Center」のタブを閉じ、以下のような画面に遷移すればインポート成功です。
5.1.3. ビルド
「プロジェクト」タブを開き、「すべてビルド」をクリックします。
ビルドが終わるまで3分ほど待ちます。
画面下部のコンソールに「Build Finished. 0 erros, 0 warnings.」と表示されたらビルド完了です。
5.1.4. 梅へのFW書き込みとデバッグ
まず、梅と STM8/STM32プログラマー ST-LINK V2 を接続します。接続図は こちら(PDF) を参照してください。
PCのUSBポートにプログラマーをつなぎます。
STM32 Cube IDE 画面の虫のアイコン横の矢印をクリックし、「デバッグの構成」をクリックします。
「STM32 Coretex-M C/C++」を展開し、「MSM_PF_UME Debug」をクリックします。
「デバッグ」をクリックします。
梅への書き込みが始まります。以下のウィンドウが出てくることがあります。その場合は「切り替え」をクリックしてください。
書き込みが終わると、梅が動き始めます。HAL_Init() で止まったら、再開(再生アイコン)をクリックしてください。
5.2. GWの開発(Python, Node-RED)
5.2.1. Python
GWのPythonスクリプト(UMEdata_conversion.py, setup_lte.py, change_LoRaCh.py)は、/home/ubuntu/ に格納されています。 UARTシリアルケーブルかSSHでGWにログインし、必要に応じて編集してください。 DEBUGポートはGWの筐体内部にあります。 GW底面のタッピングネジを外し、GWカバーを取り外してください。 DEBUGポートには、RXD, TXD, GND がプリントされています。 市販のUARTシリアルケーブルを接続してください。 ボーレートは 115200 です。 参考までに、Tera Term の設定を以下に記します。
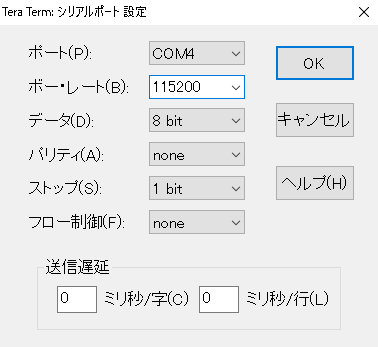
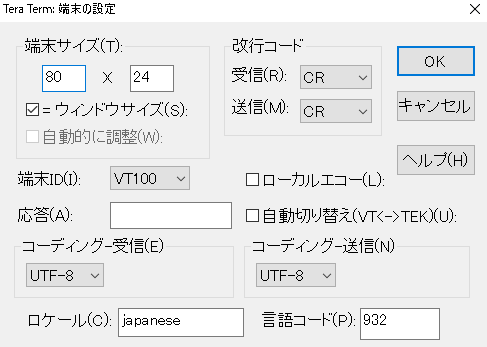

ユーザ名とパスワードは以下の通りです。
ユーザ名 |
パスワード |
ubuntu |
temppwd |
5.2.2. Node-RED
GWのNode-REDにはブラウザでアクセスします。GWと同じLANにPCを接続し、 PCで開いたブラウザから http://GWのIPアドレス:1880 にアクセスするとNode-REDフローエディタを開くことができます。 Node-REDフローの編集については公式ドキュメント https://nodered.jp/ を参照してください。