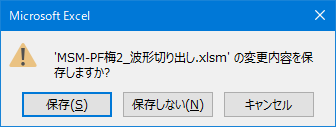4. IoT実証実験スタートアップガイド
4.1. MSM-PF梅を使ったIoTの進め方
MSM-PFシリーズを使ったIoT実証実験、コンセプト検証試験の進め方について説明します。
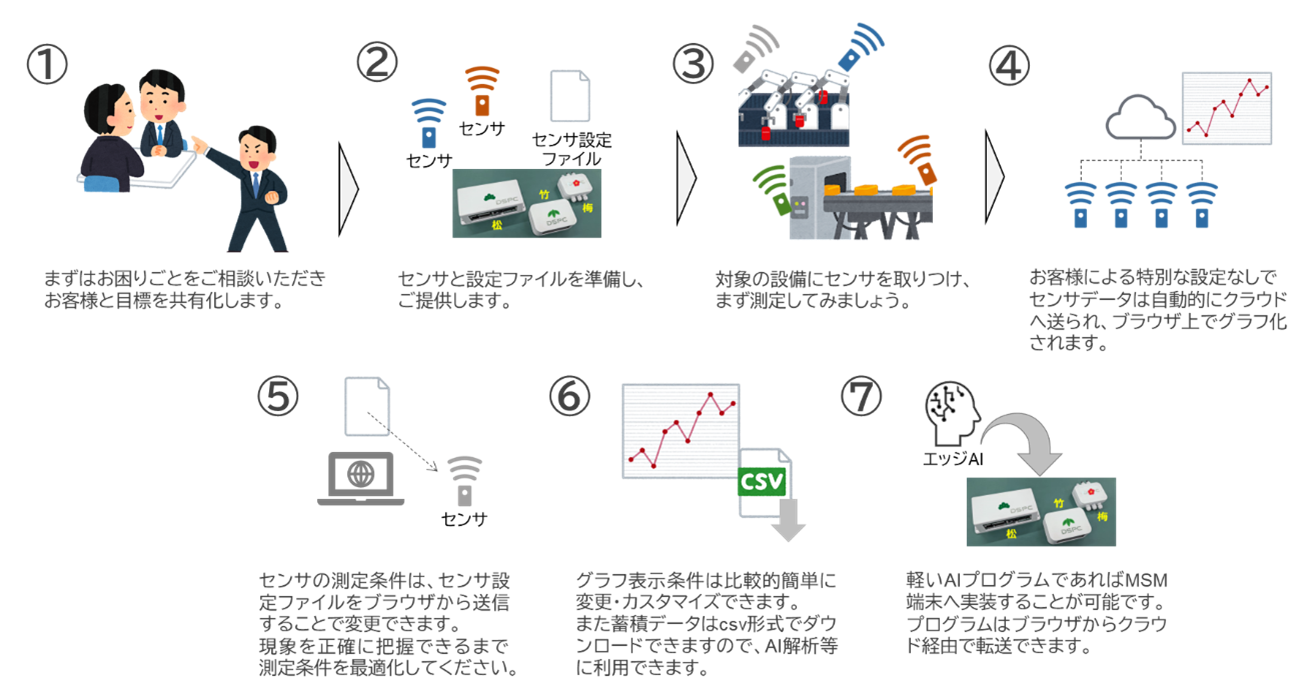
4.2. 目標共有によるセンサーの決定
MSM-PFを使ったIoT実証実験やコンセプト検証を始めたいと思われましたら、まずはエッジプラットフォームコンソーシアム(EPFC)にお問い合わせください。お問い合わせ頂きましたら、EPFC担当者と「お困りごと(何ができなくて困っているのか、何を変革したいのかなど)」についてのご相談を承り、当面の目標について共有化させて頂きます。このご相談内容に応じて、適切なセンサー種類の選定と測定条件をEPFCで決め、これらをセッティングしたMSM-PF梅をお貸しします。
なおMSM-PF松・竹・梅シリーズにおいてセンサーの接続等の設定作業(キッティング)は、EPFCまたはEPFCより委託された事業者にて実施します。特定のセンサーを接続されたい場合やご自身の手で設定されたい場合は、その旨ご相談下さい。
4.3. MSM-PF梅端末と専用ゲートウェイの設置
ご相談内容に応じて設定済みのMSM-PF梅と専用のゲートウェイが皆様の手元に届きます。MSM-PF梅端末はコイン電池(CR2450)駆動ですが、専用ゲートウェイは100Vの商用電源が必要ですので確保をお願いします。その際MSM-PF端末と専用ゲートウェイ間の無線通信(BLEまたはPrivate LoRa)が可能な距離範囲内において電源確保が必要となりますのでご注意下さい。
またMSM-PF梅端末と各センサーは、写真の例のようにロボットケーブルによって接続しています。ケーブルの長さは通常約1mですが、長さを変えたい場合には事前にご相談下さい。なおあまり長くしすぎるとセンサーの測定精度に影響を与える場合がありますのでご留意下さい。

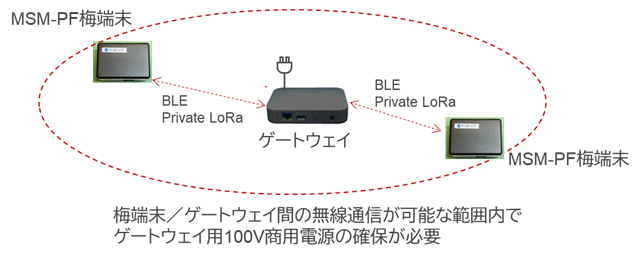
測定対象物へのセンサーの取りつけ方法はセンサーの種類によって異なりますのでEPFC担当者にご相談下さい。ラフな取りつけで良いセンサーと、取りつけ方法が規定されているセンサーがあります。またMSM-PF梅端末は専用ゲートウェイ間の近距離低消費電力無線通信(BLEまたはPricate LoRa)に影響がない位置に設置して下さい。
4.4. 測定開始
所望の位置にMSM-PF梅端末を設置したら梅端末のSW1を操作して電源をONにしてください。電池もしくはハーベスターによる給電の場合と、USB給電ではSW1の操作が異なりますので注意してください。

4.5. エッジプラットフォームのサインイン
MSM-PF梅端末でセンシングしたデータのグラフによる確認や、センサーの測定条件の変更、クラウドに蓄積したセンシングデータのダウンロードのためにはクラウド(エッジプラットフォーム)にアクセスする必要があります。
エッジプラットフォームを利用するためにはMy-IoTとMSM-PFのアカウント作成とユーザー登録作業が必要です。IoTストアのサインアップ作業が完了しましたらシステム管理者であるEPFC事務局にお問い合わせください。事務局にてテナント登録作業を行います。
ユーザー登録完了の連絡が事務局よりありましたら、EPFCホームページ内のリンクからエッジプラットフォームへアクセスして頂くか、次のURLをブラウザのアドレスバーに入力してください。
下記画面が表示されましたらログインIDであるEmailとパスワードを入力しサインインしてください。
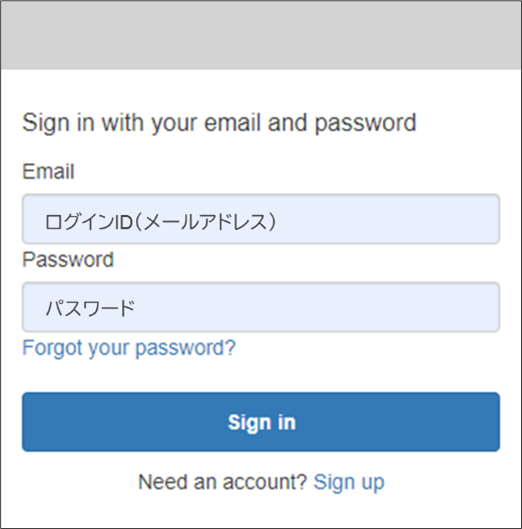
サインインが正常に行われますとIoTストア(my-IoT)のトップ画面が表示されます。
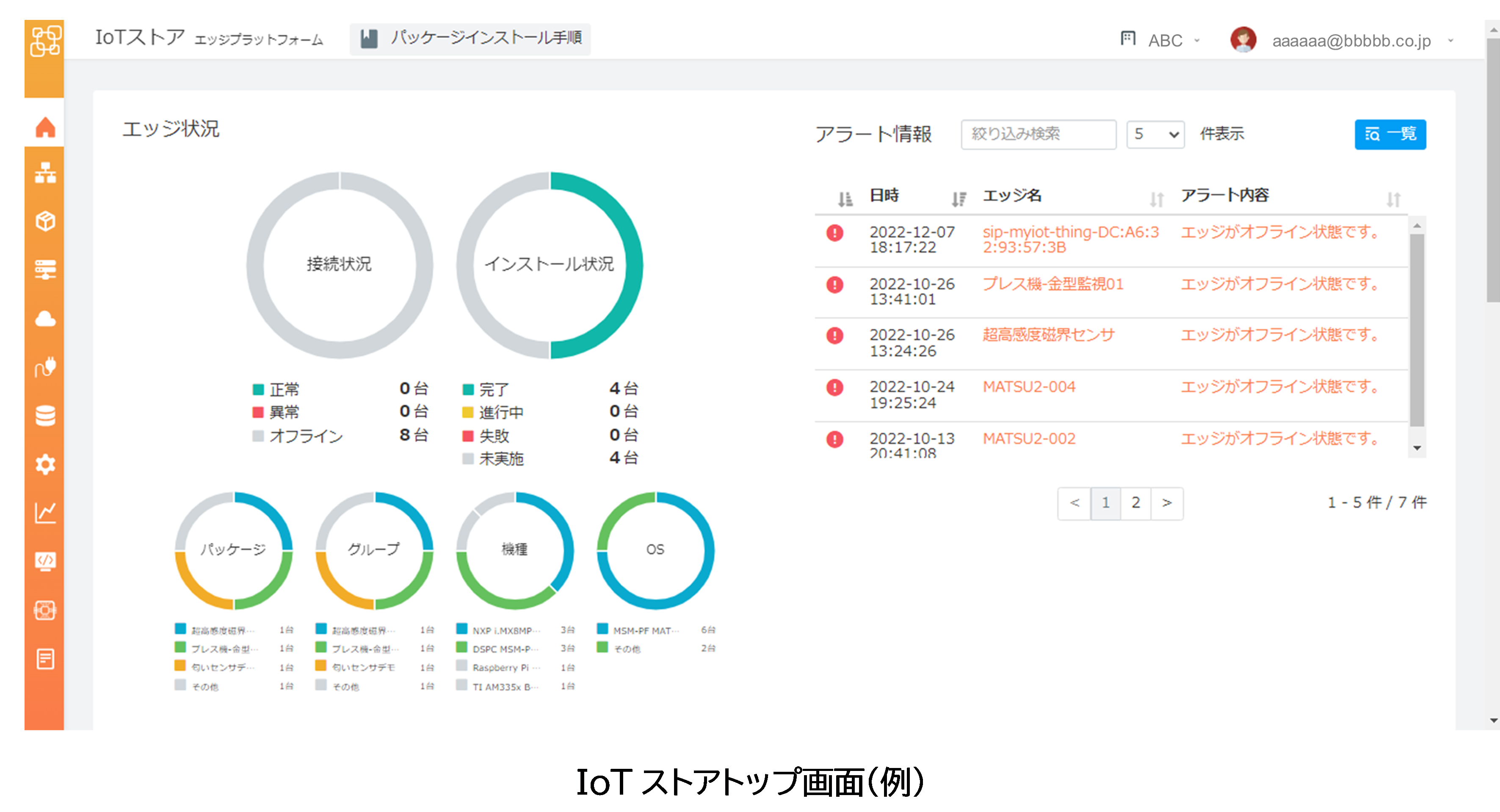
4.6. IoTストアからMSM-PFクラウドトップ画面への遷移
MSM-PF梅端末でセンシングしたデータをグラフによって確認をするためには、MSM-PFクラウドへの登録が必要です。My-IoTのサインアップのみでは利用できません。MSM-PFクラウドにアカウント登録したい場合は、システム管理者であるEPFC事務局にお問い合わせください。
IoTストア画面の左サイドに並んだアイコンの中からMSM-PFアイコンをクリックすると、MSM-PFクラウドのトップ画面に遷移します。MSM-PFクラウドを登録していないアカウントで遷移しようとすると”Forbidden”エラー表示となりますのでご注意ください。
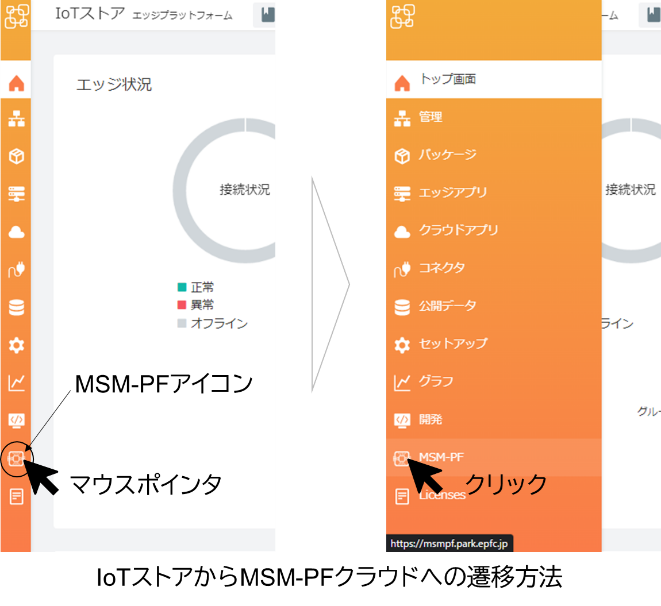
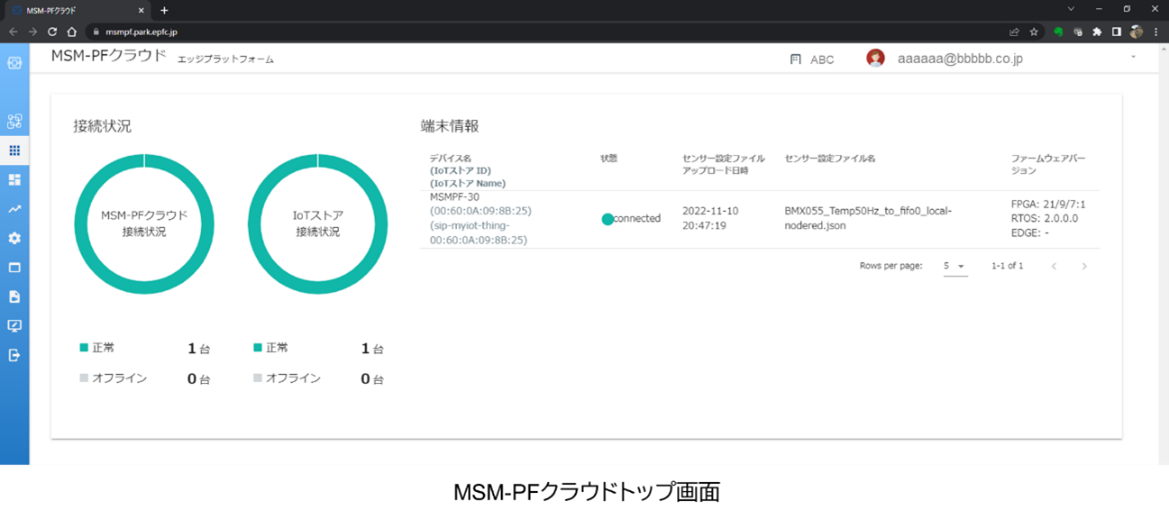
4.7. グラフによるセンシングデータの確認
MSM-PF梅でセンシングしたデータをグラフで確認するためには、まずダッシュボード画面に遷移する必要があります。MSM-PFクラウドトップ画面左サイドのアイコン群からダッシュボードのアイコンをクリックするとダッシュボード画面に遷移することができます。
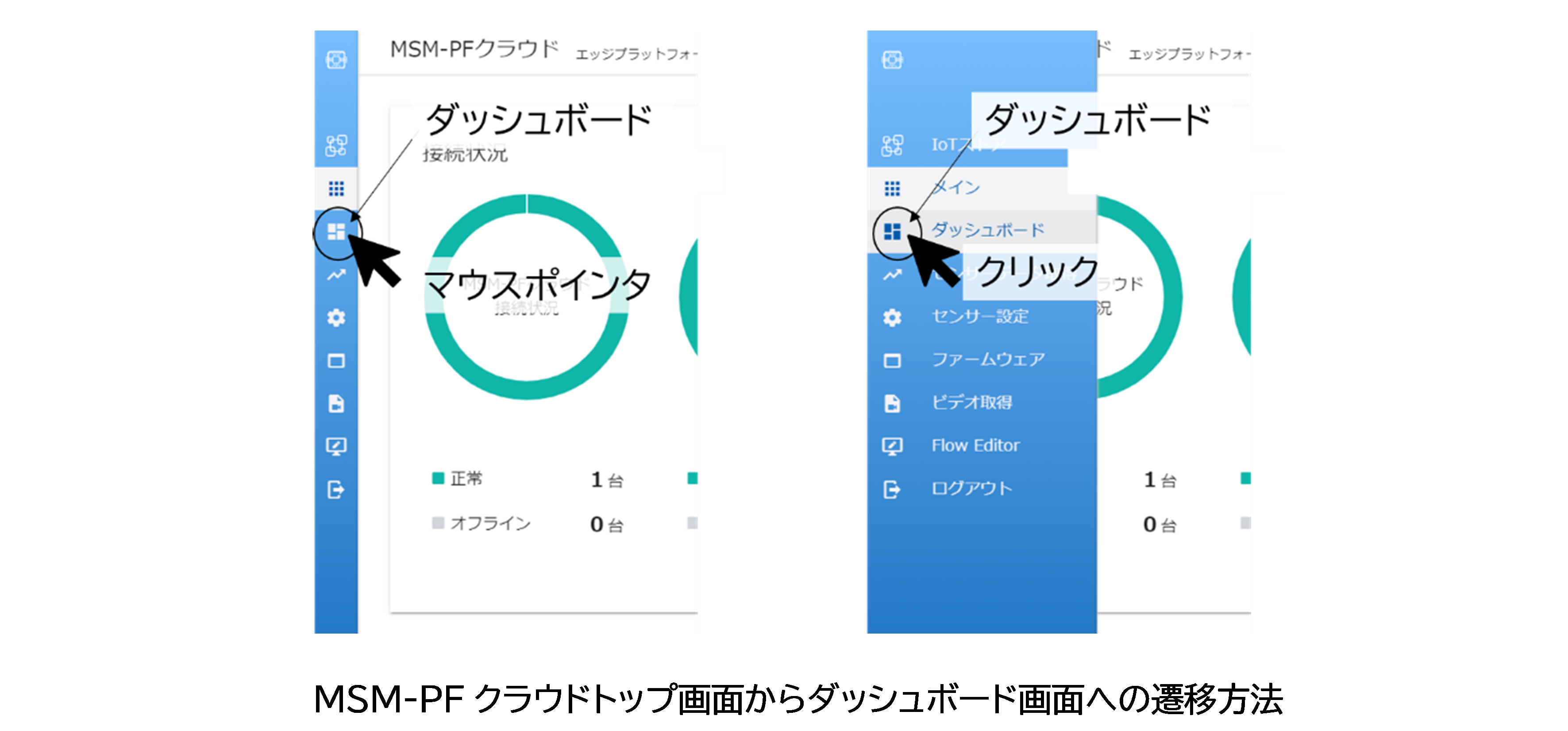
ダッシュボード画面に遷移すると、サインインしたアカウントで管理しているMSM-PF端末のIDが並んでいます。1画面で4つのID表示です。画面内に確認したいMSM-PF端末IDが表示されていない場合は、画面左上のPageを操作して探してください。
センシングしたデータをグラフ化したいIDが見つかったら、CHARTボタンをクリックしてください。可視化画面に遷移します。
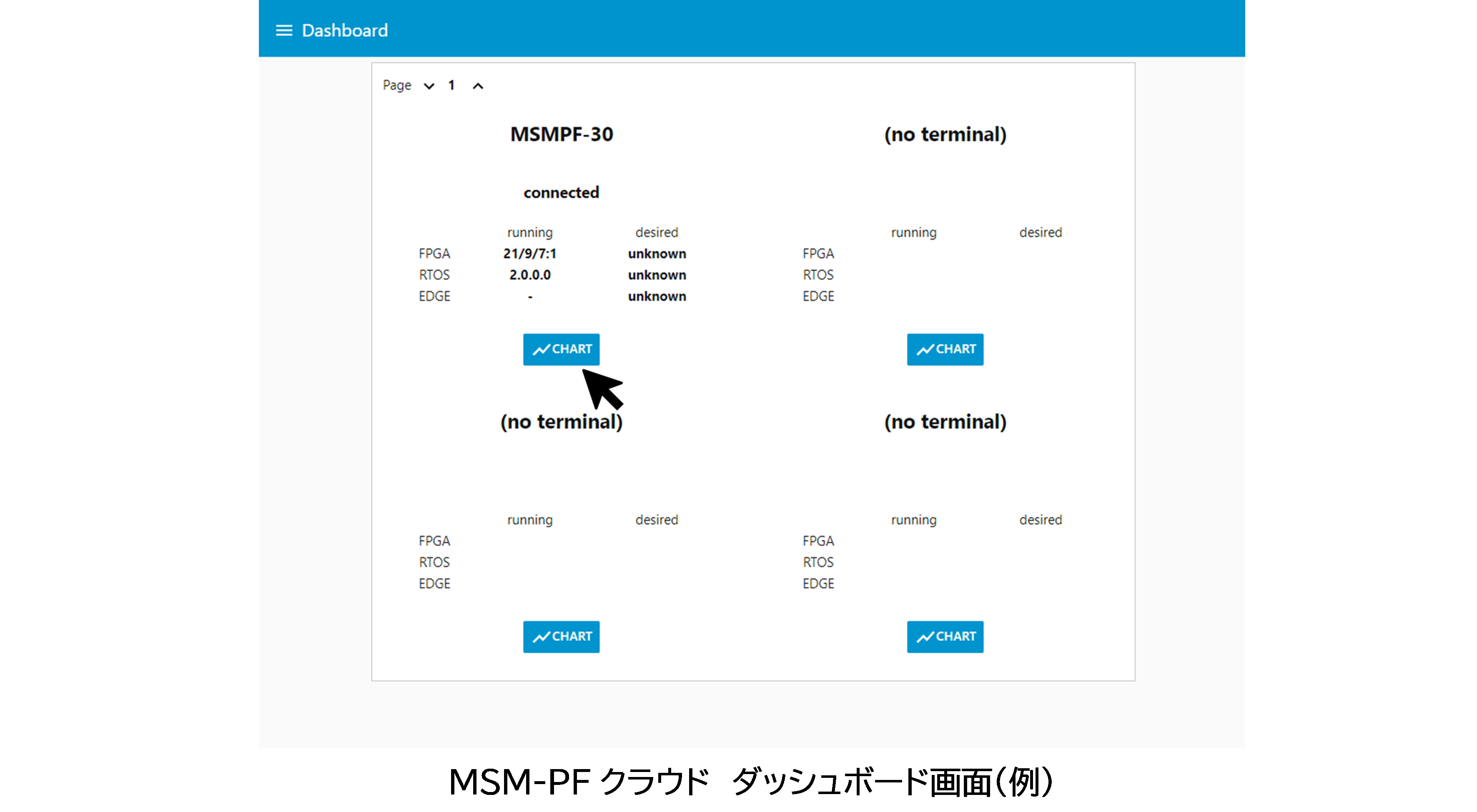
標準で準備している可視化画面の例です。標準機能では最新1000点のセンシングテータを確認することができますが、過去データを遡る機能は搭載していません。
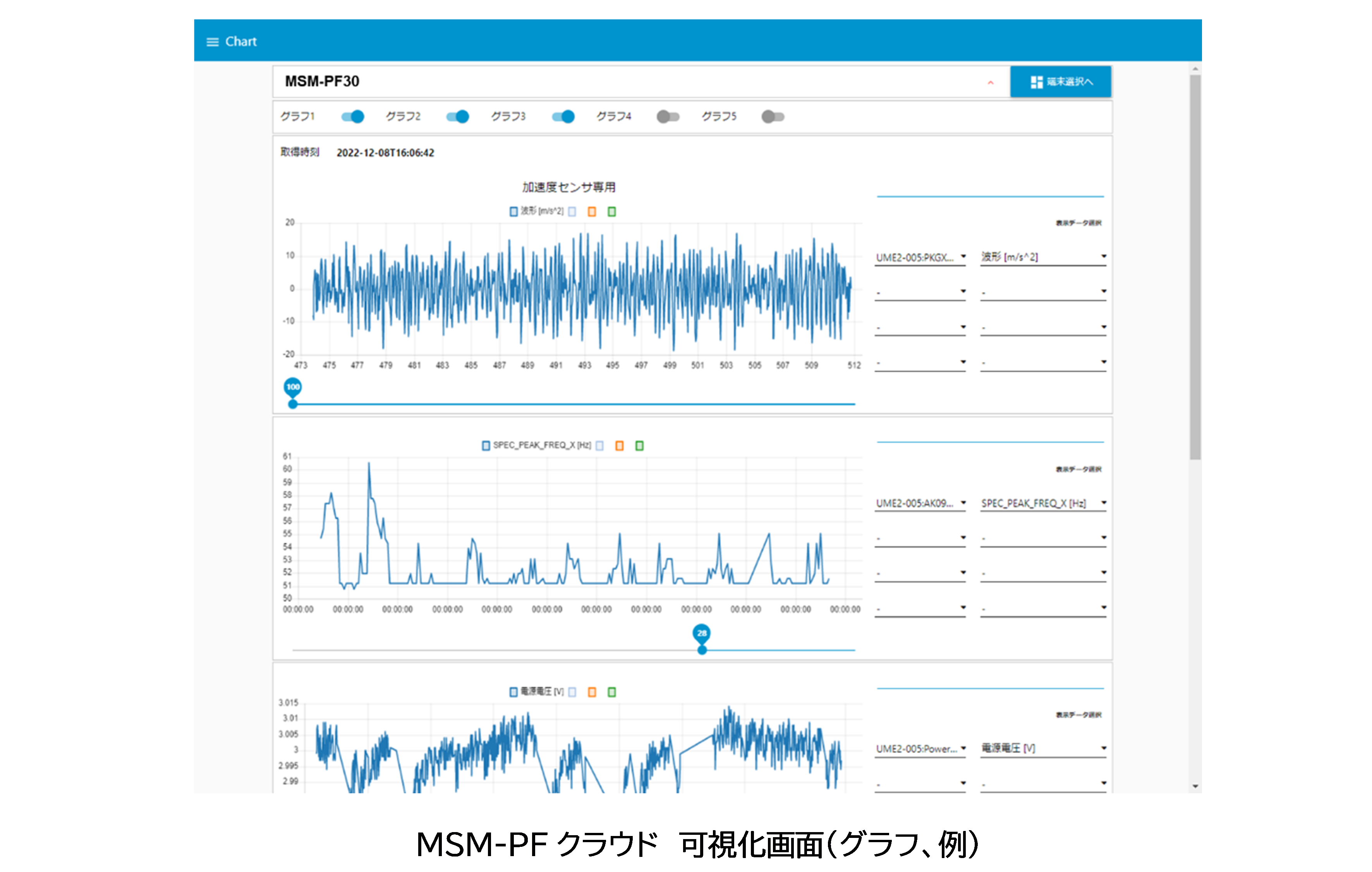
グラフの表示条件はnode-REDによってローコードでカスタマイズできます。操作方法は下記の可視化画面カスタマイズマニュアルをご参照ください。
https://www.epfc.jp/msm-documents/man_node-red/index.html
なお可視化画面に関する説明は下記のMSM-PFクラウドサービスマニュアルもご参照ください。
https://www.epfc.jp/msm-documents/man_cloud/guide/operations.html#id3
4.8. センシング条件の変更
可視化画面でセンシングしたデータを確認、解析した結果として、センサーのサンプリング条件(サンプリング周波数、サンプリング数)や感度、MSM-PF梅の起動間隔(測定間隔)などを変更したくなる場合があります。センシング条件を記述した設定ファイルを変更し、MSM-PFクラウドから配信することによってセンシング条件を変更することができます。
設定ファイルはエッジプラットフォームコンソーシアム(EPFC)会員向けに提供しているwebアプリであるMSM-PF設定ファイル自動生成ツールを使うことで簡単に変更ができます。下記URLによりアクセスして頂き、EPFC事務局より提供のあったIDとパスワードでログインしてください。
https://www.epfc.jp/bukai/settingtool/
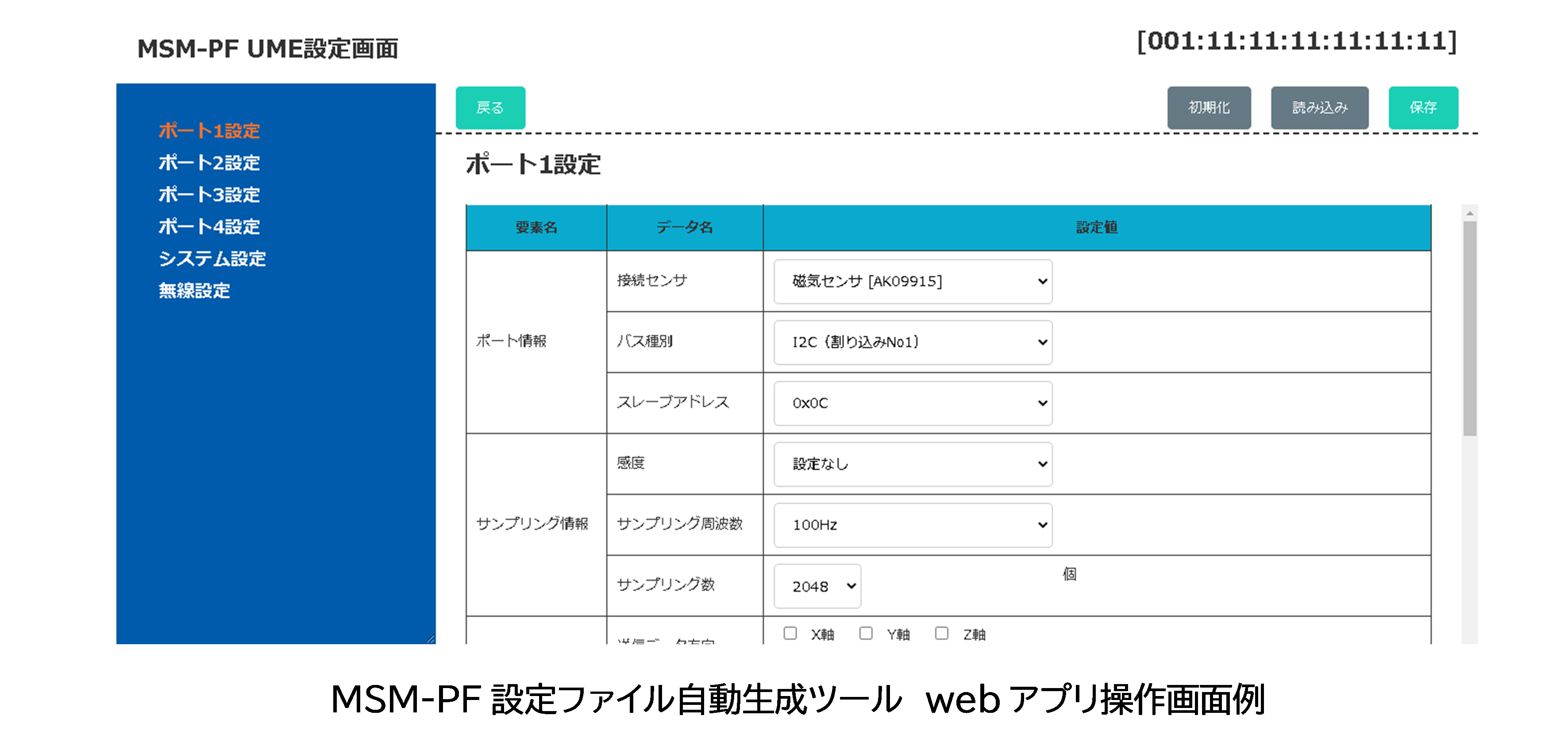
設定ファイルの仕様の概要については本ドキュメント「3.7センサー測定条件設定ファイルの仕様」をご確認ください。また仕様の詳細を知りたい場合は、EPFC内MSM-PF部会参画企業に詳細仕様を開示していますのでまずはEPFC事務局へお問い合わせください。
設定ファイルはjsonフォーマットで記述されたテキストファイルです。このファイルをMSM-PFクラウドからMSM-PF端末に配信することで、センシング条件を変更することができます。前節に説明した方法でMSM-PFクラウドのトップ画面を開いて頂き、画面左サイドのアイコン群の中から「センサー設定」をクリックすることで、センサー設定ファイル配信画面に切り替わります。
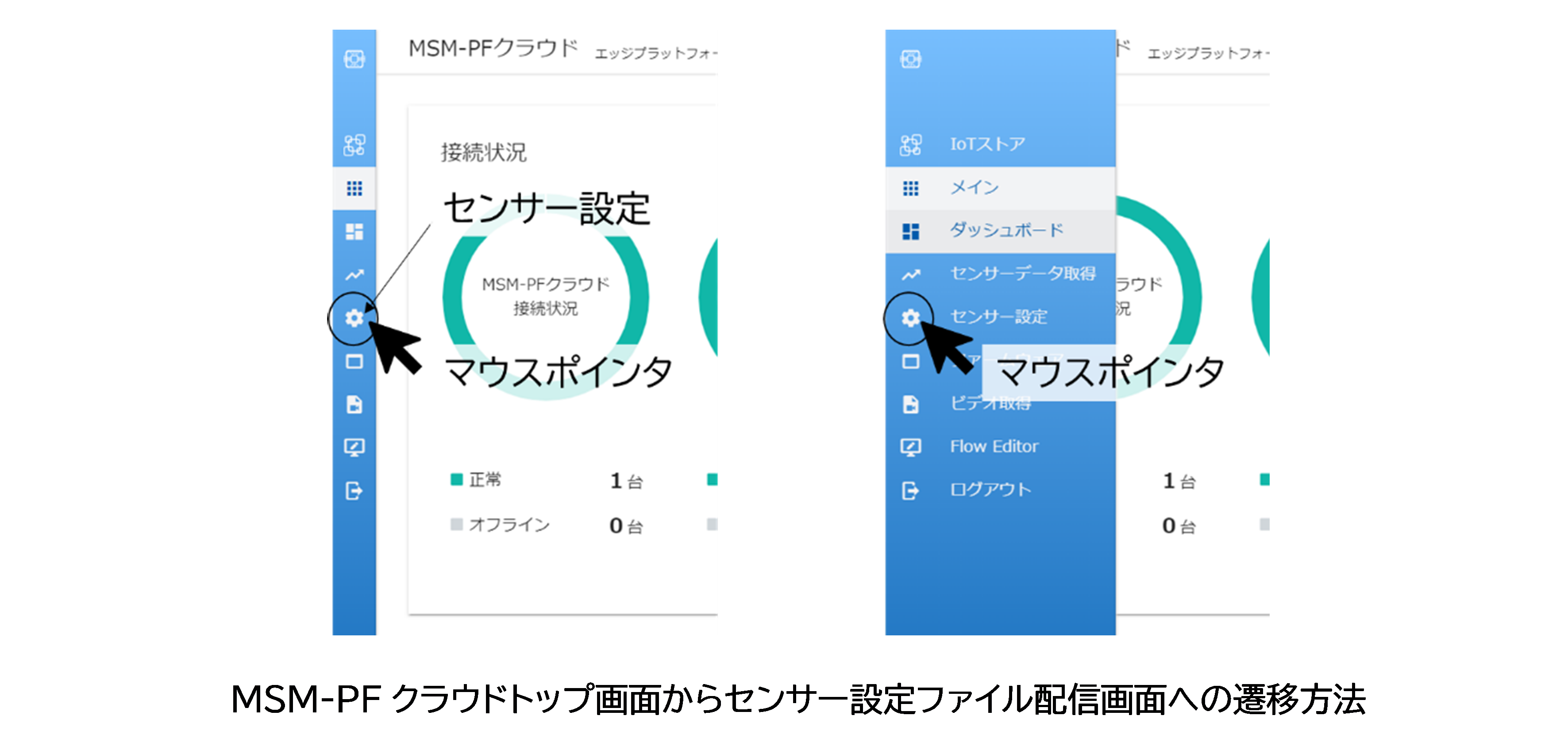
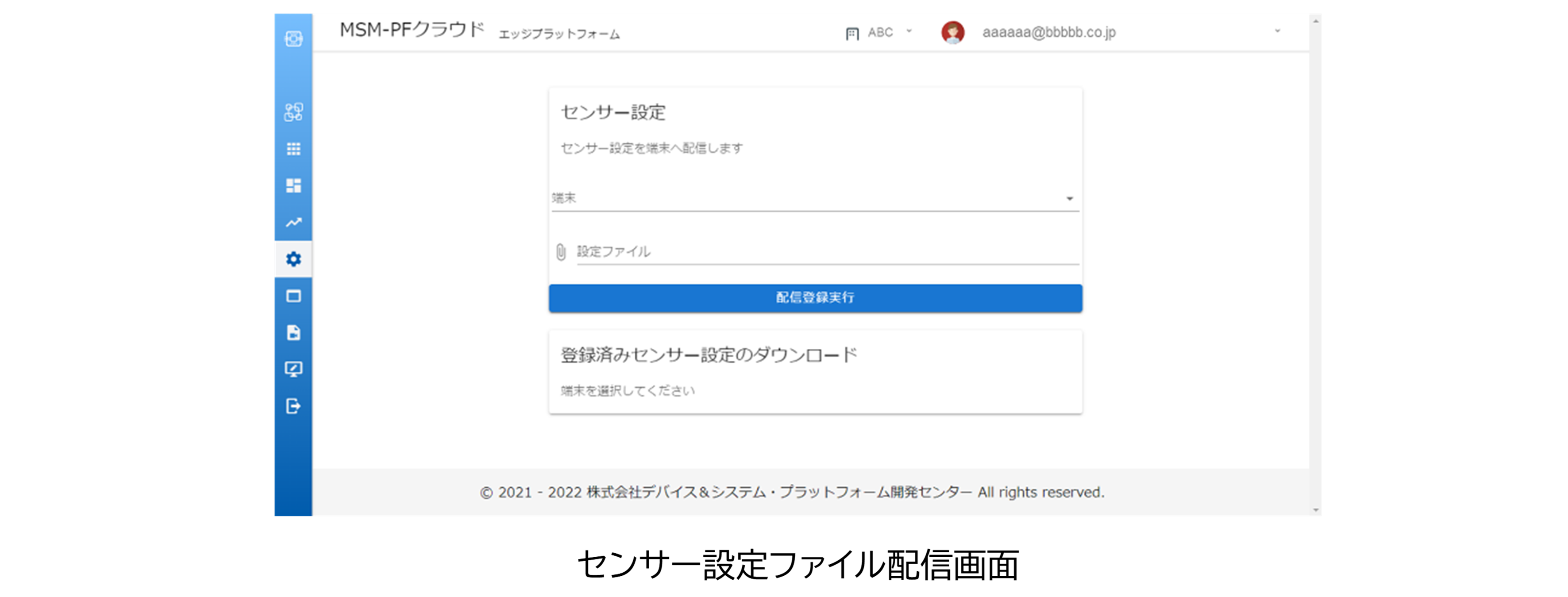
まずセンサー設定を変更したいMSM-PF端末を指定します。画面中央部に表示されている「端末」の右側部をクリックすると、サインインしたアカウントで設定変更が可能なMSM-PF端末が表示されますので、目的の端末IDをマウスクリックで選択し指定してください。
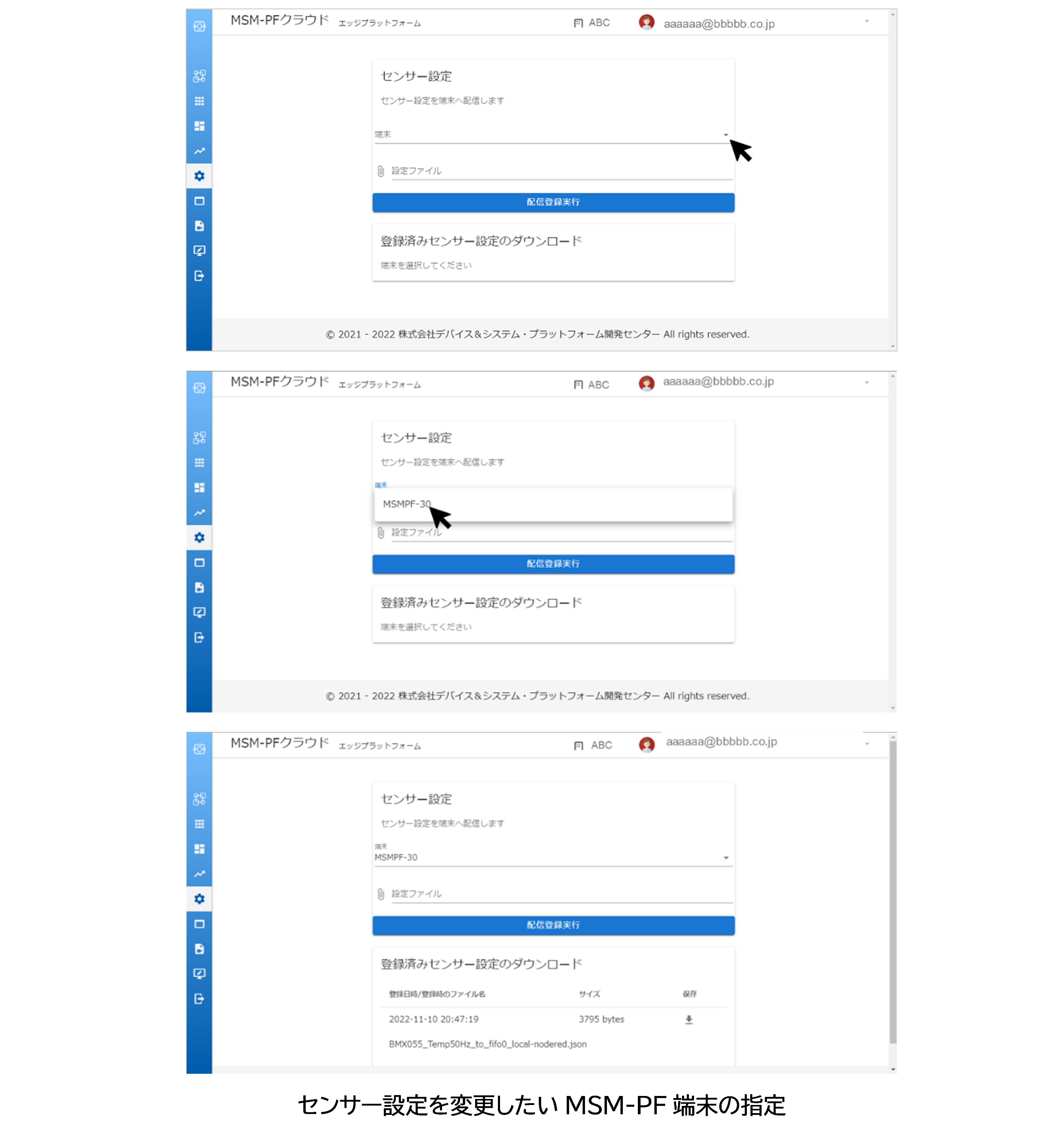
続いて配信したい設定ファイルを選択します。画面中央部に表示されているクリップアイコンをマウスクリックするとファイル選択ダイアログが開きますので、配信したいjsonフォーマットの設定ファイルを選択してください。選択後配信登録実行ボタンをクリックすれば新しい設定ファイルの配信が完了します。MSM-PF梅の場合この設定ファイルはMSM-PFクラウドへ通じてゲートウェイへ転送され、次のタイミングでMSM-PF梅端末が起動した時に設定ファイルが梅端末に配信されます。梅端末への設定ファイルの反映はこの起動時における処理の最後に実行されますので、センシング条件の変更は設定ファイルを配信した時から見て次々回の起動時からになることに注意してください。
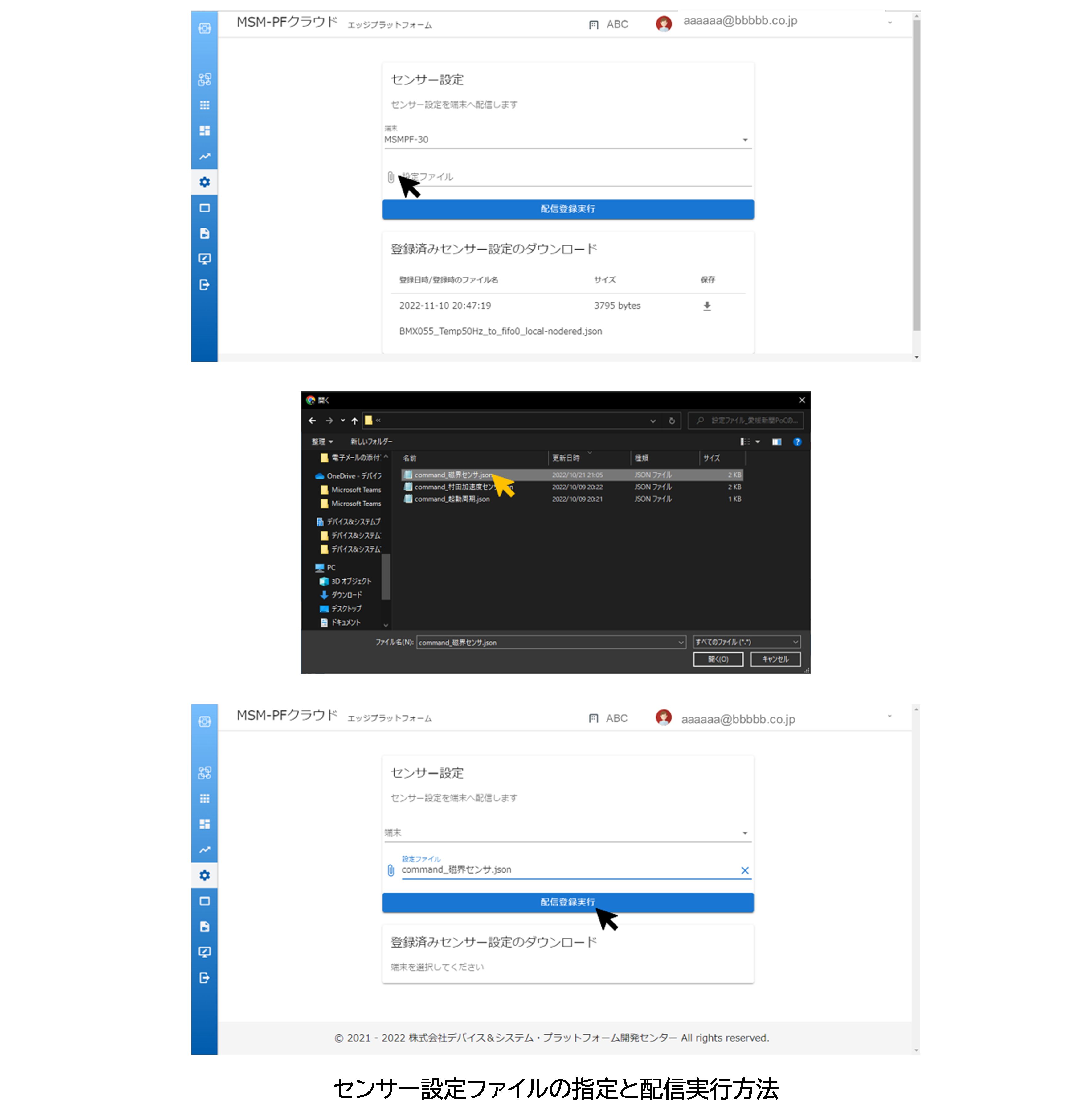
またこの画面から直近に配信した設定ファイルをダウンロードすることができます。MSM-PF端末を指定すると図のように「登録済みセンサー設定のダウンロード」が表示されますので、ダウンロードアイコンをクリックしてダウンロードしてください。ダウンロードした設定ファイルは設定ファイル自動生成ツールで使用することができます。
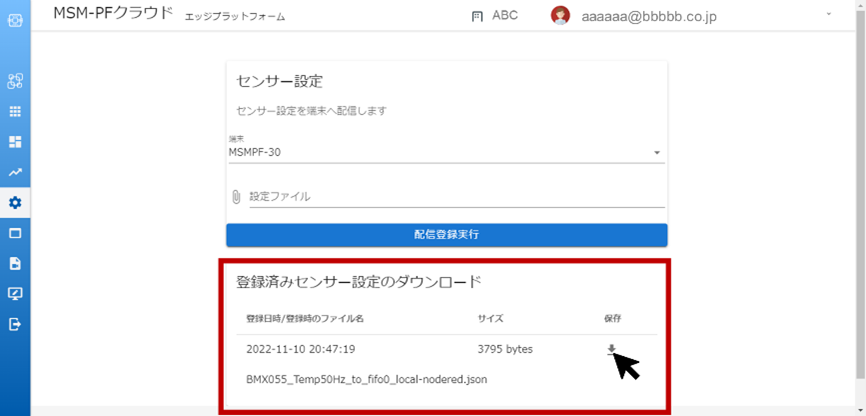
本節の内容はMSM-PFクラウドサービスマニュアルにも記載されていますので、合わせてご参照ください。
https://www.epfc.jp/msm-documents/man_cloud/guide/features.html#id4 https://www.epfc.jp/msm-documents/man_cloud/guide/operations.html#id5
4.9. センシングデータのダウンロード
MSM-PF梅でセンシングしたデータは自動的にクラウドストレージサービス(Amazon S3)に蓄積され、これらのデータは期間指定でcsv形式によりダウンロードすることができます。MSM-PFクラウドのトップ画面左サイドのアイコン群の中から「センサーデータ取得」アイコンをクリックするとセンサーデータ取得画面に遷移できます。
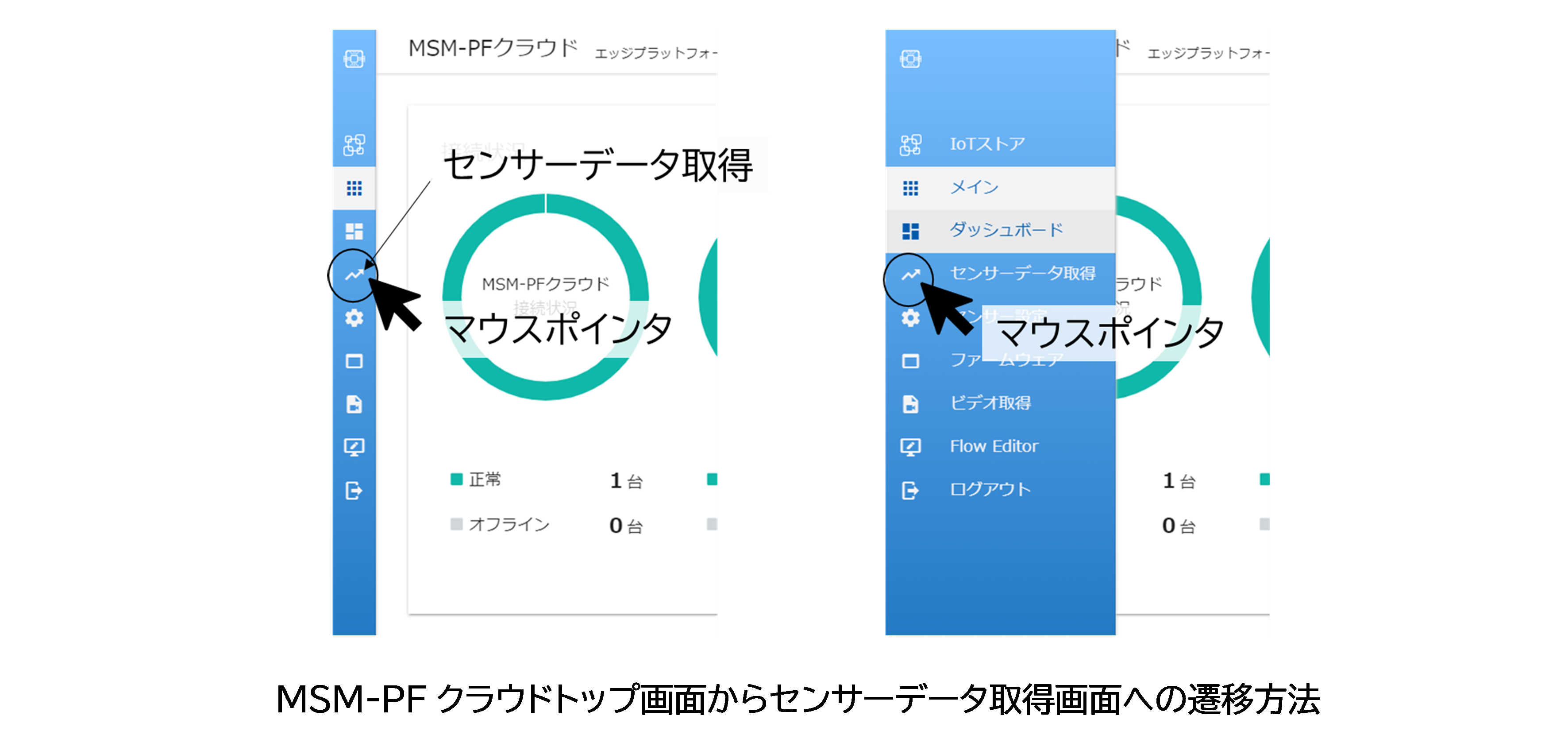
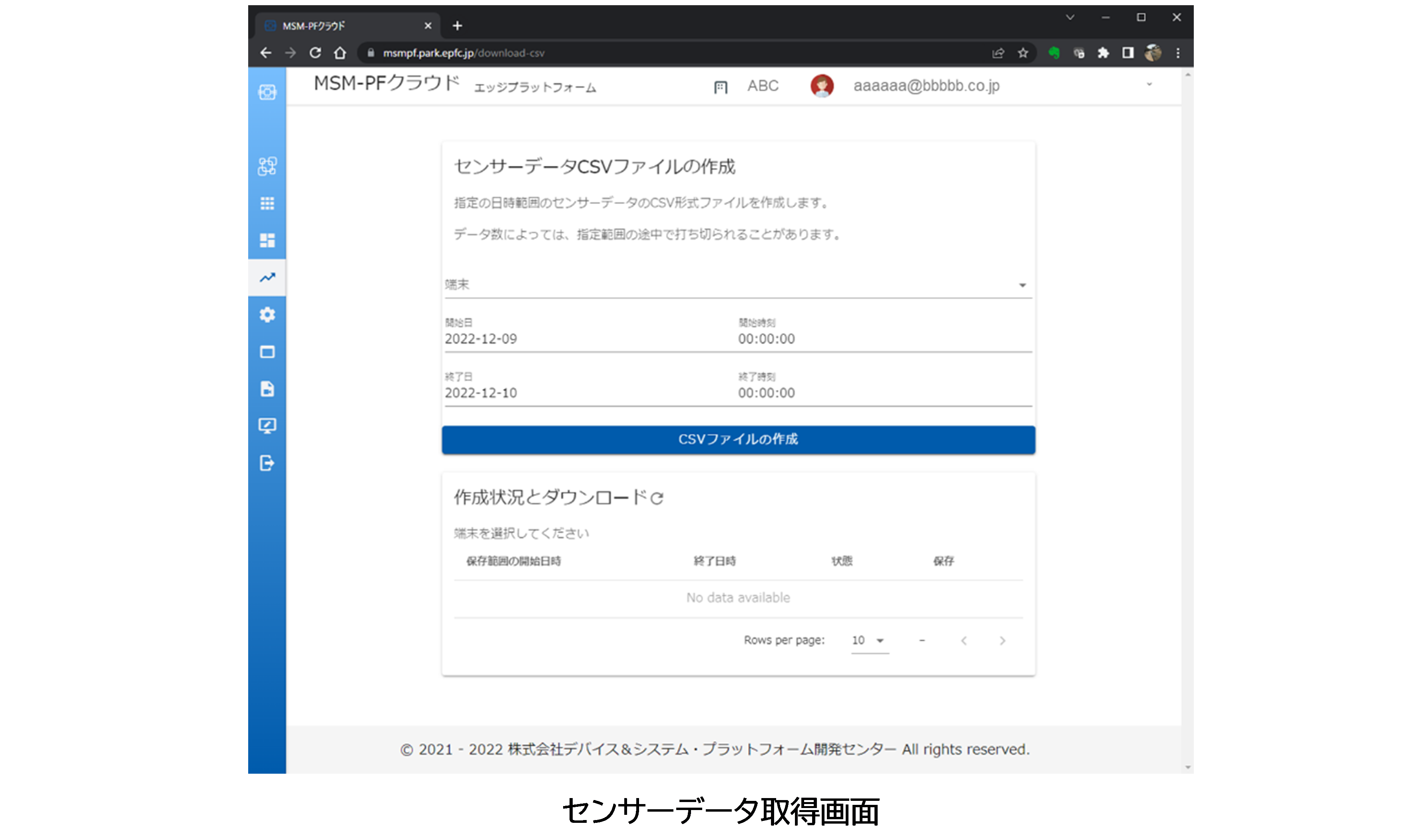
センサーデータを取得したいMSM-PF端末のIDと日時範囲を指定し「CSVファイルの作成」ボタンをクリックするとCSVファイルの準備が始まります。
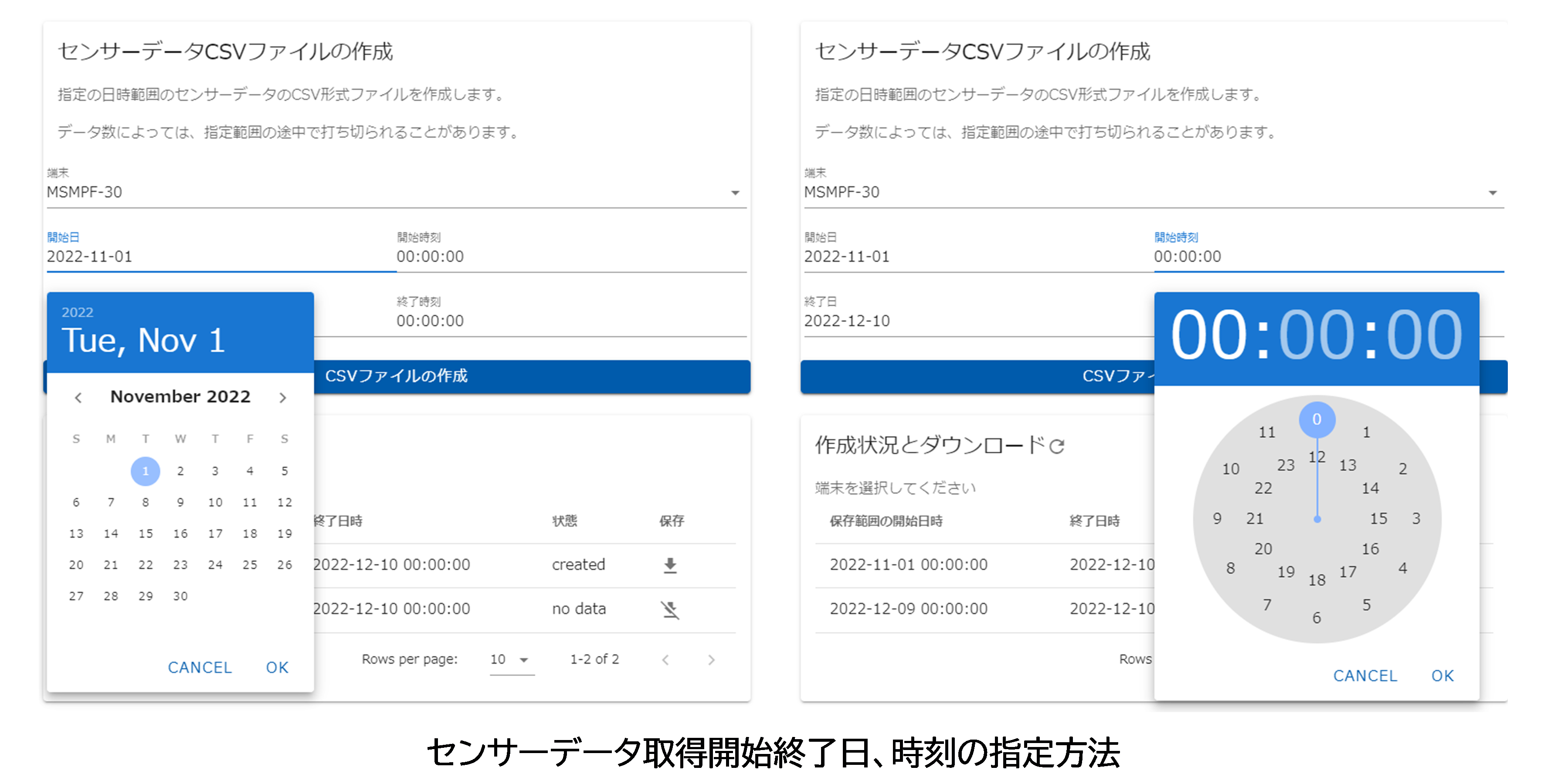
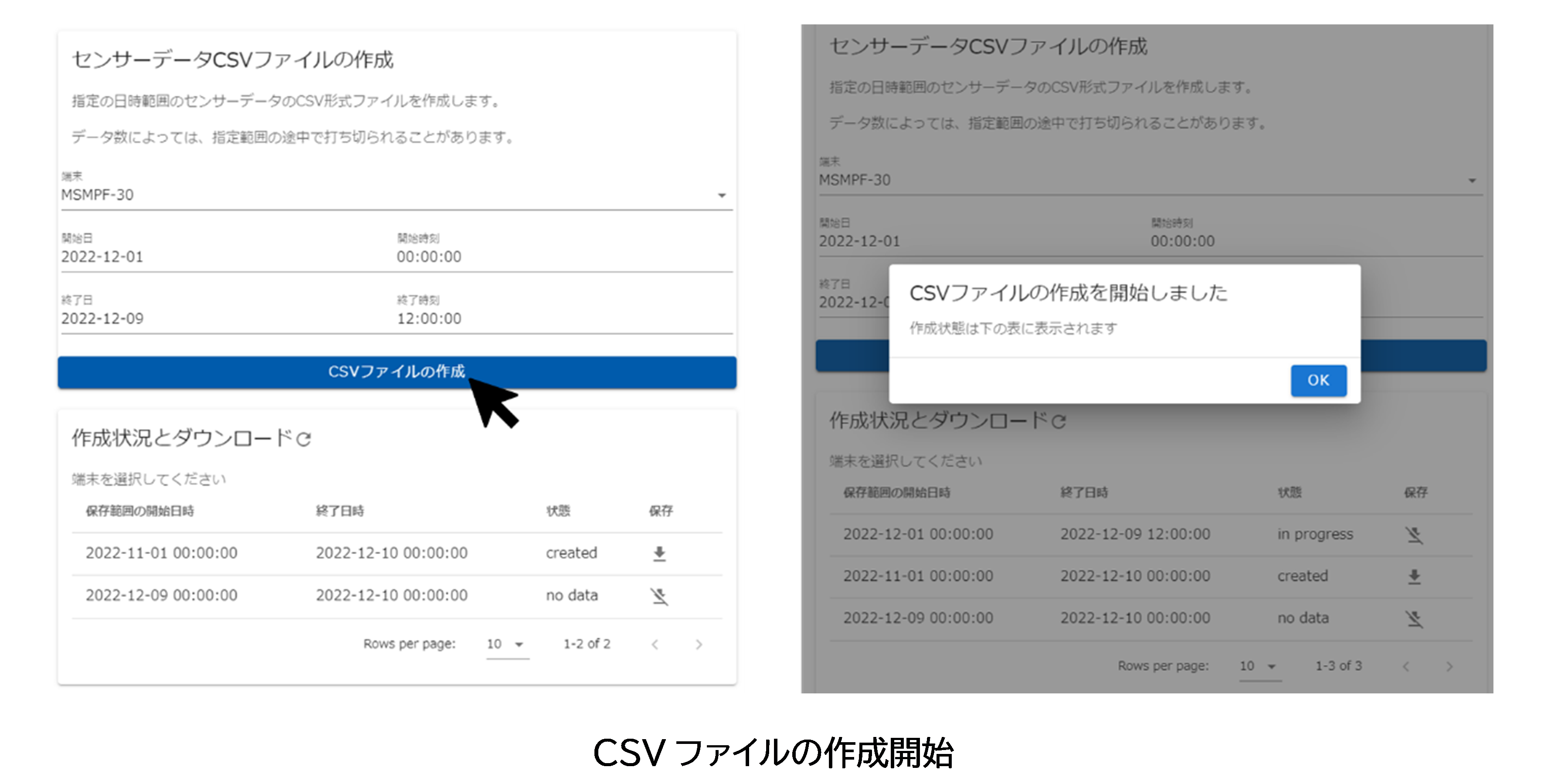
CSVファイルの準備作業が始まると画面下部に作成状態を示すステータスが現れます。次の図では“in progress”となっていますので作成中を示しています。このステータスは自動更新されませんので、図中赤丸で示した更新マークを随時クリックして変化がないか確認してください。
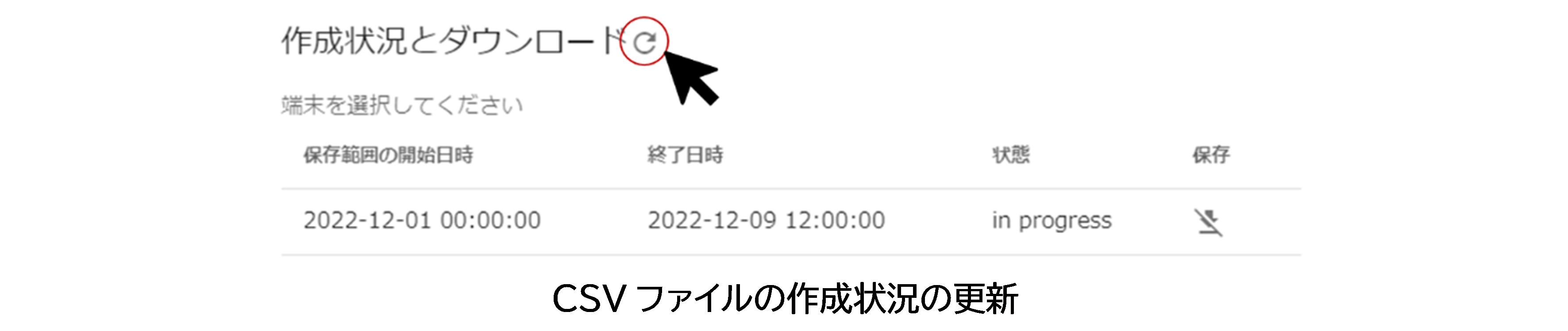
CSVファイルの作成が完了しダウンロードが可能になるとステータスは”created”となり、ダウンロードが可能になります。24時間以内にダウンロードしてください。

また指定期間内にデータが存在しない場合には”no date”表示となります。正しい期間を指定し直してください。

なおセンシングデータを安価にクラウドへ保存するためにデータの蓄積サービスにAWS S3サービスを使っているため、ダウンロード速度が非常に遅くなっています。大量のデータを一気にダウンロードしようとするとタイムアップしてしまいますので、面倒ですが分割してダウンロードするようにお願いいたします。なお本節の内容はMSM-PFクラウドサービスマニュアルにも記載されていますので、合わせてご参照ください。
https://www.epfc.jp/msm-documents/man_cloud/guide/features.html#id6 https://www.epfc.jp/msm-documents/man_cloud/guide/operations.html#id4
4.10. ダウンロードしたCSVファイルの整理
まず前節でダウンロードしたCSVファイルの構造例とその仕様を説明します。
全ての測定結果を1つのCSVファイルに保存しているため若干複雑な構造となっています。この例では電源情報、および加速度センサー(KX134)で測定した結果が含まれ、また加速度センサーの測定結果では端末内で計算した振動加速度特徴値(RMS値など)と生データ(RAW)が含まれていますので解析のために整理が必要です。
エクセルの基本的な知識があれば整理は可能ですが、CSVファイルの行数が1,048,576行を越えて通常の使い方ではエクセルで整理できない場合があるため、CSVファイル整理用のエクセルマクロを準備しました。
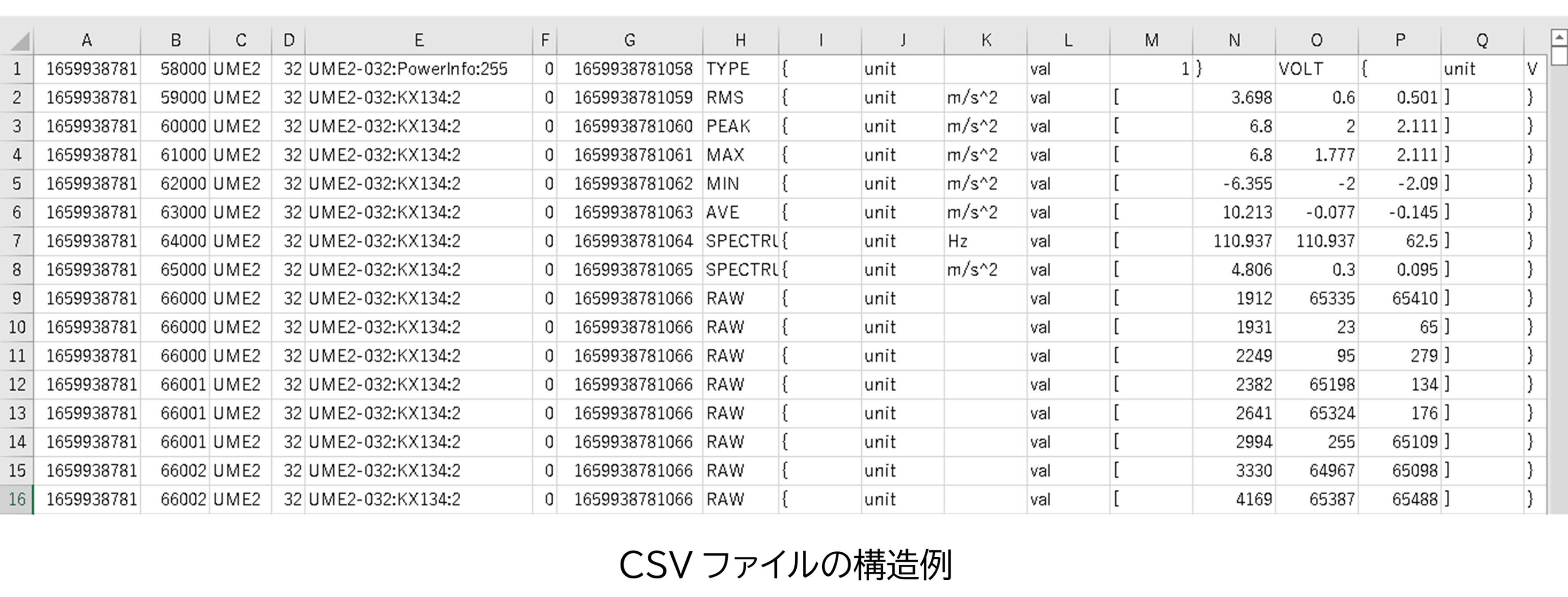
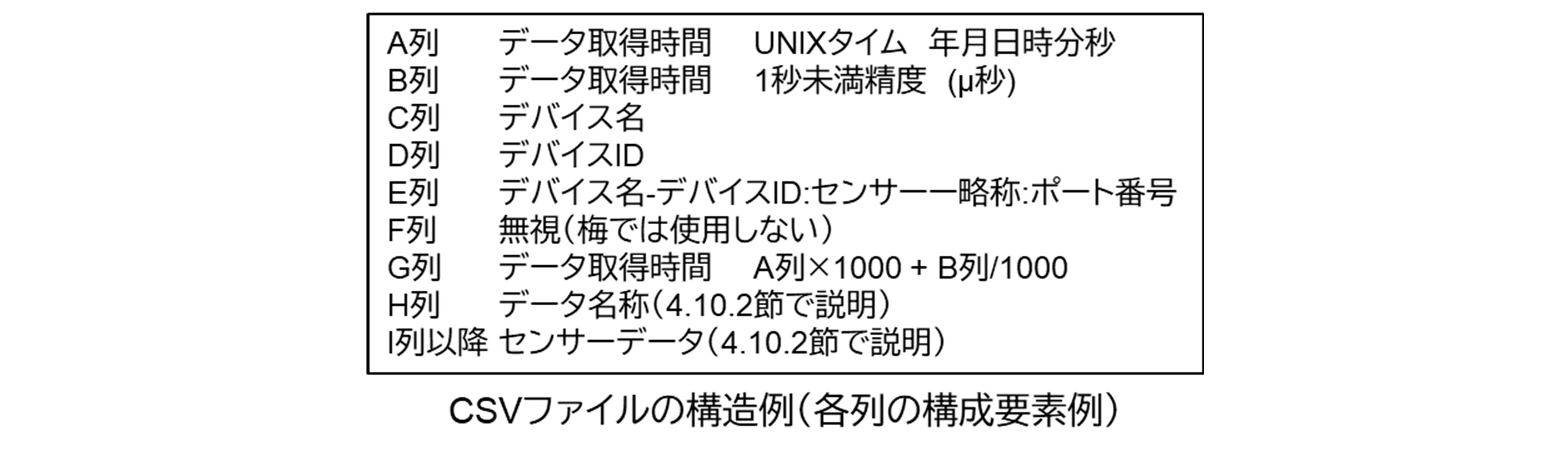
4.10.1. エクセルマクロの実行
マクロファイル(MSM-PF梅2_波形切り出し.xlsm)を起動すると以下の画面が立ち上がります。
ツール名:MSM-PF梅2_波形切り出し.xlsm
※起動後にエクセルのマクロ機能を有効にして下さい。
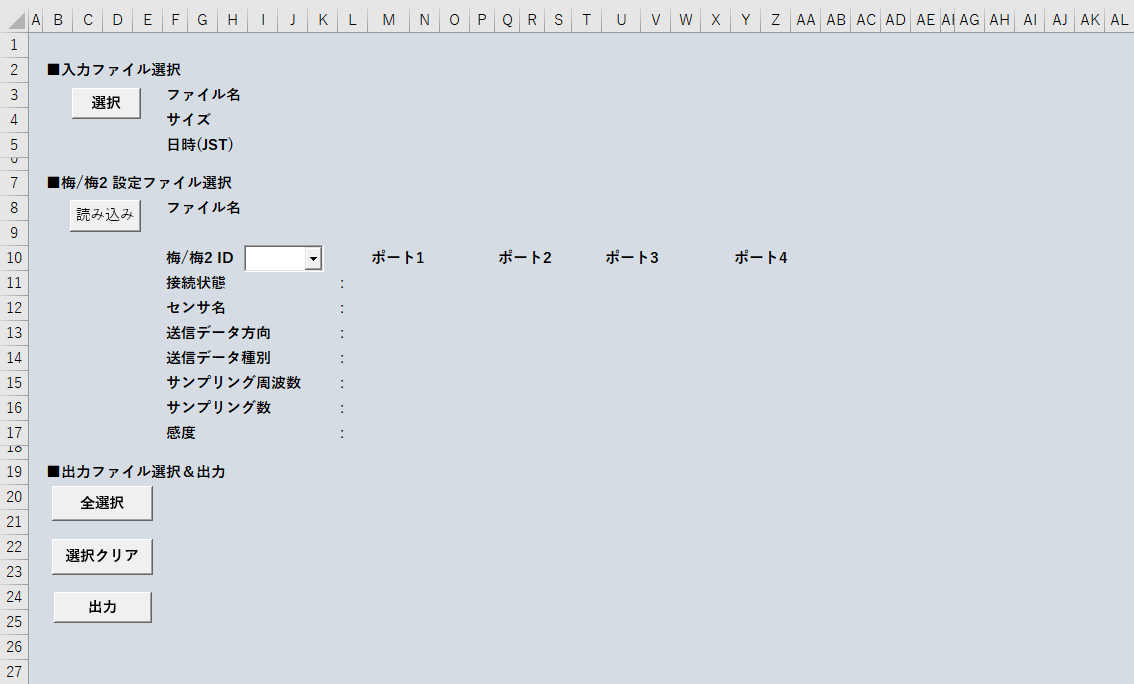
下記①~④に従って手順を実行し、各センサー毎に出力データの分離を行います。
※ 以降は加速度センサー、磁界センサーの出力を例として説明します。
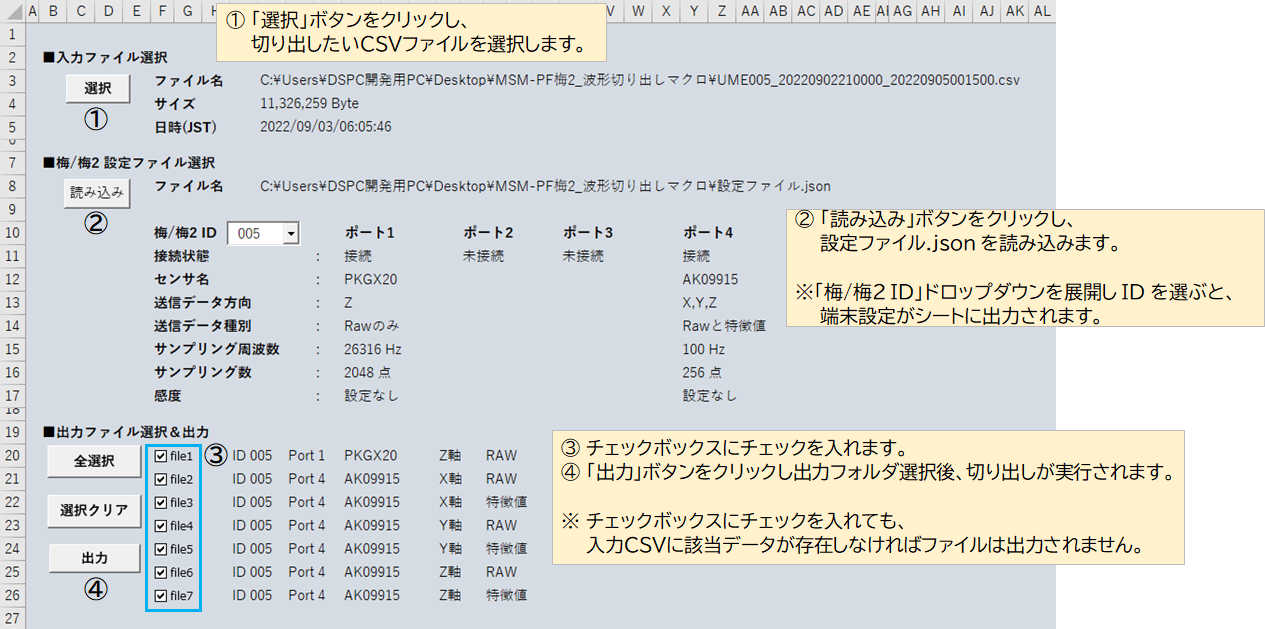
4.10.2. 出力結果の確認
分離後の出力データの確認方法は以下の通りです。
1. 5.2.エクセルマクロ実行の④で選択した出力フォルダ「MSM-PF_Convert_日時」を開きます。
※ 日時は切り出し元CSVの1データ目のタイムスタンプになります。

2. 確認したいデータが格納されていフォルダを開きます。
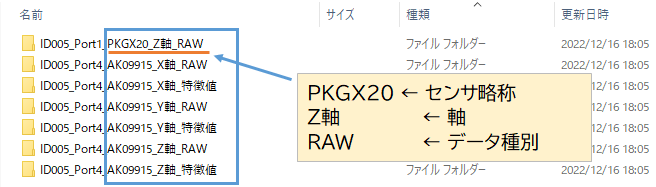
センサー略称については、下表を参照してください。
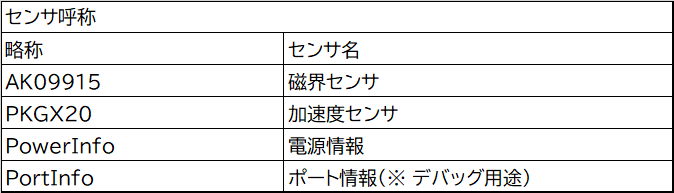
3. 整理された各センサーのデータを確認します。
RAWデータは、測定1回分のデータが1つのCSVにまとめられています。
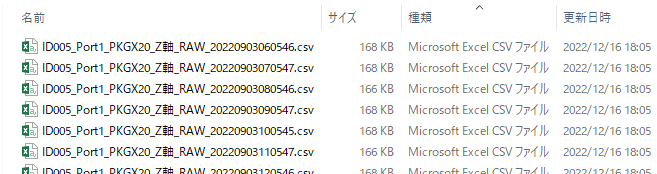
特徴値は1つのファイルに全データが出力されています。

4. 各センサーデータの詳細を以下に示します。
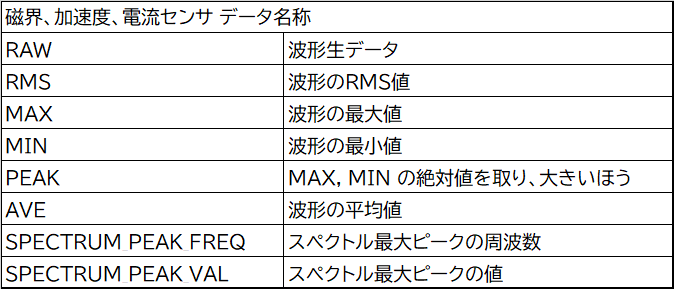

① 加速度センサーデータ

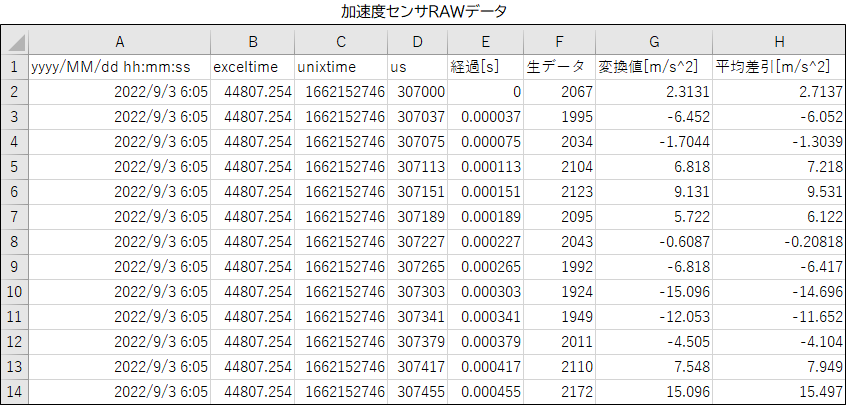
② 磁界センサーデータ
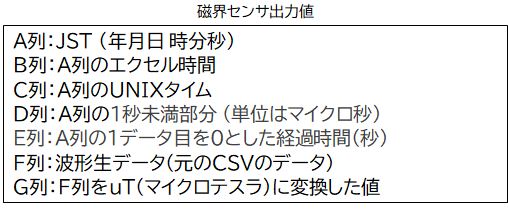
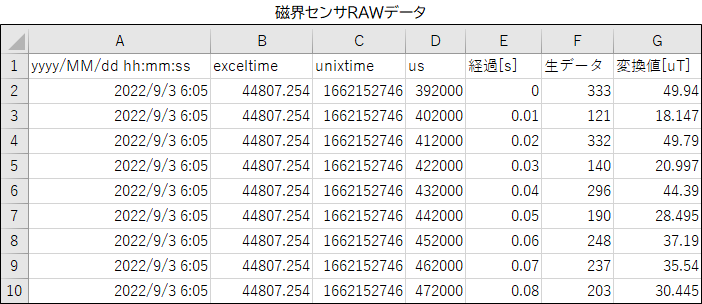
③ 磁界センサー 特徴値データ
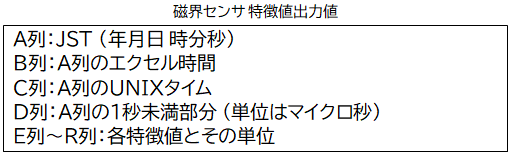
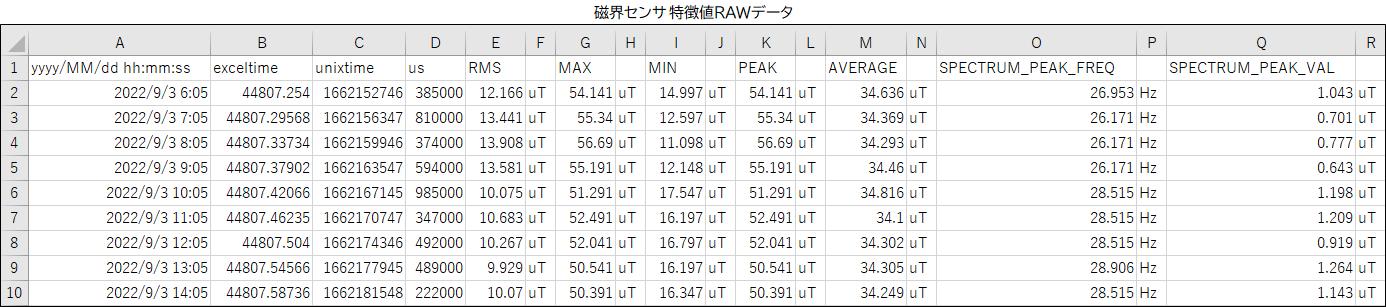
4.10.3. エクセルマクロの終了
切り出しマクロのExcelブックを閉じる際、下図のメッセージが出てきます。
「保存」/「保存しない 」どちらを選んでいただいてもかまいません。
終了処理(シート出力のクリア)が走るのでエクセルが閉じるまで若干時間がかかります。