7. 最新の何点かだけ表示したい
7.1. 完了イメージ
スライダーを動かして、より新しいデータだけを拡大できます。
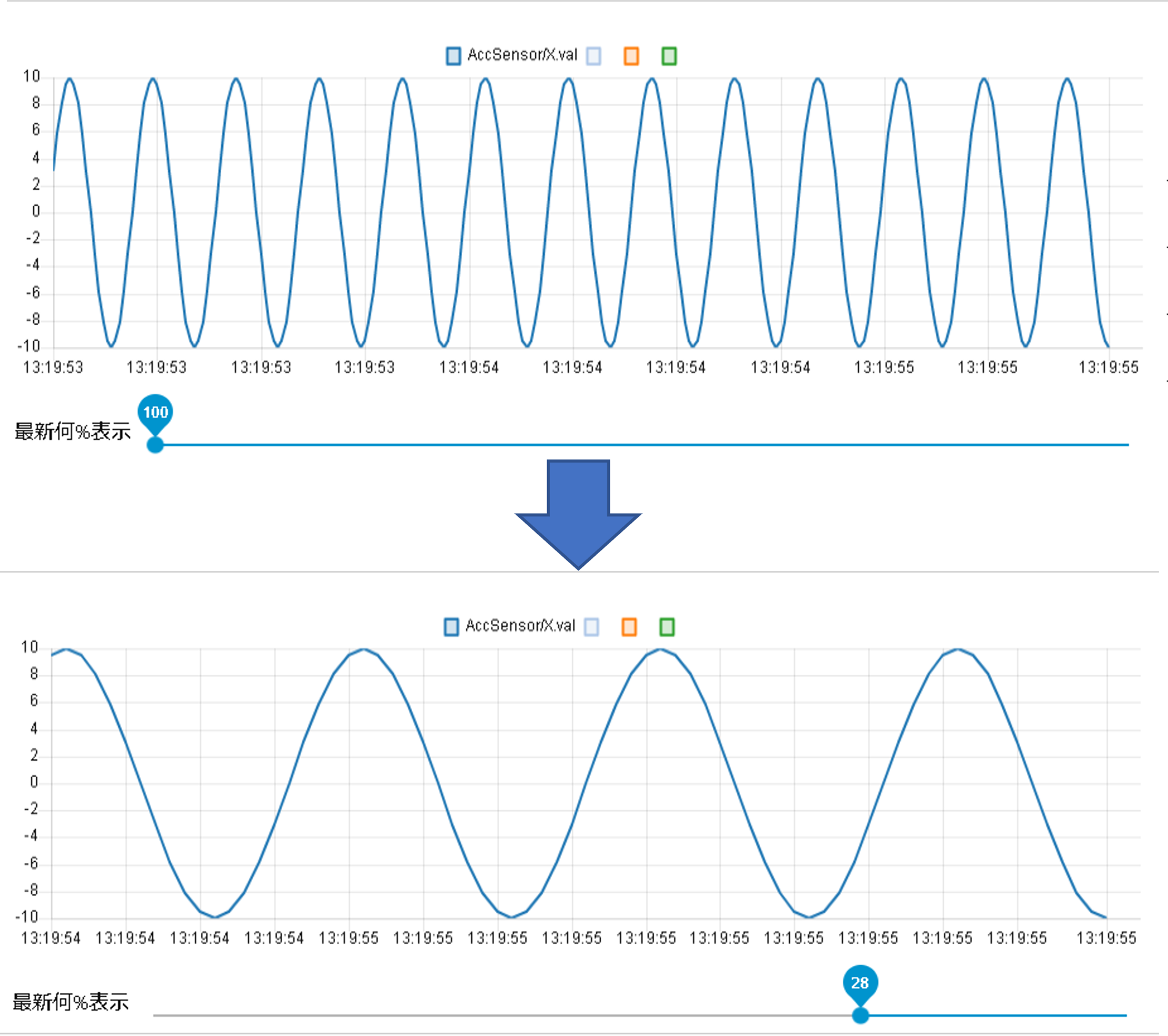
7.2. 手順1
メニューバーをクリック
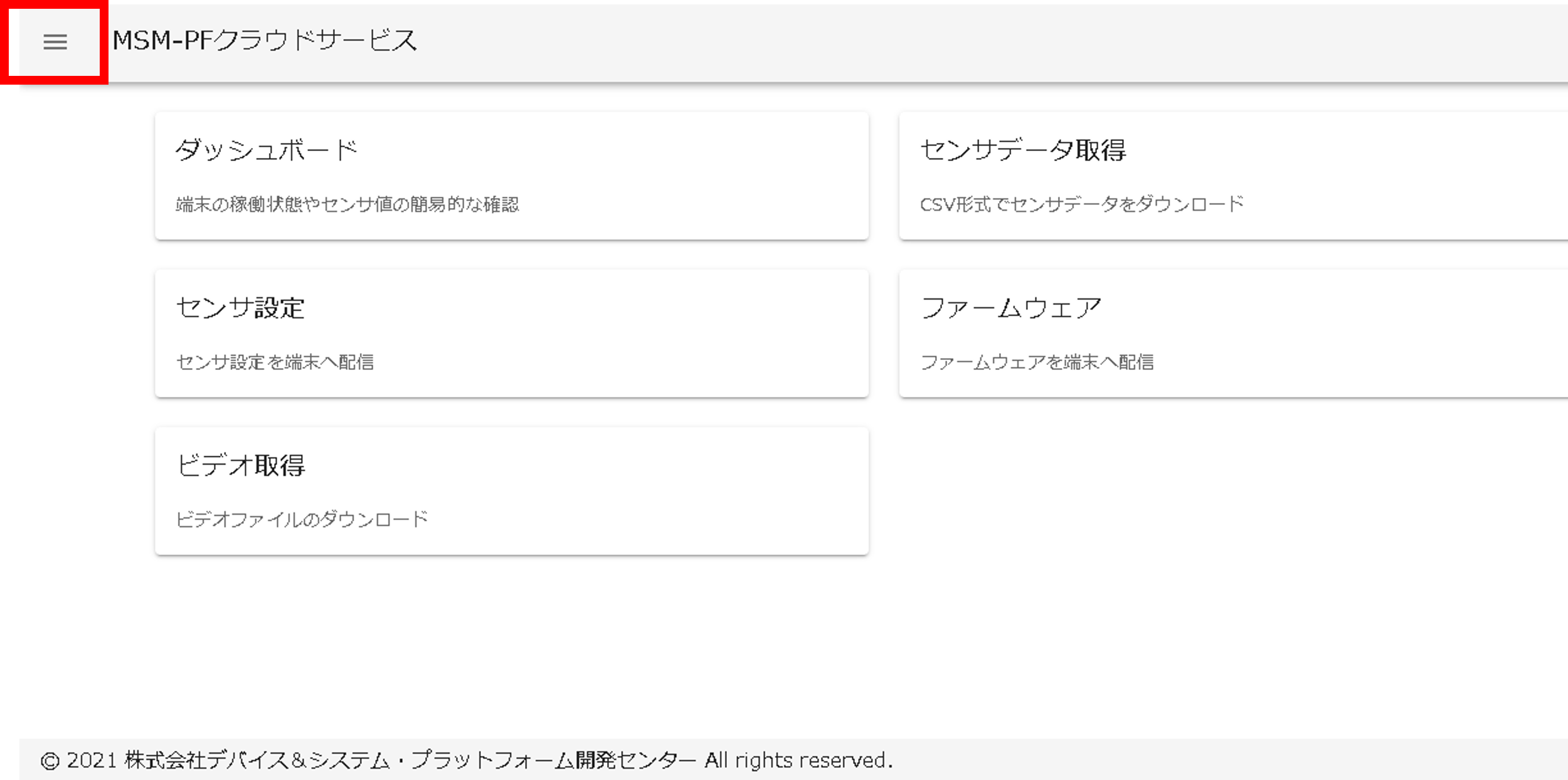
7.3. 手順2
「Flow Editor」をクリック
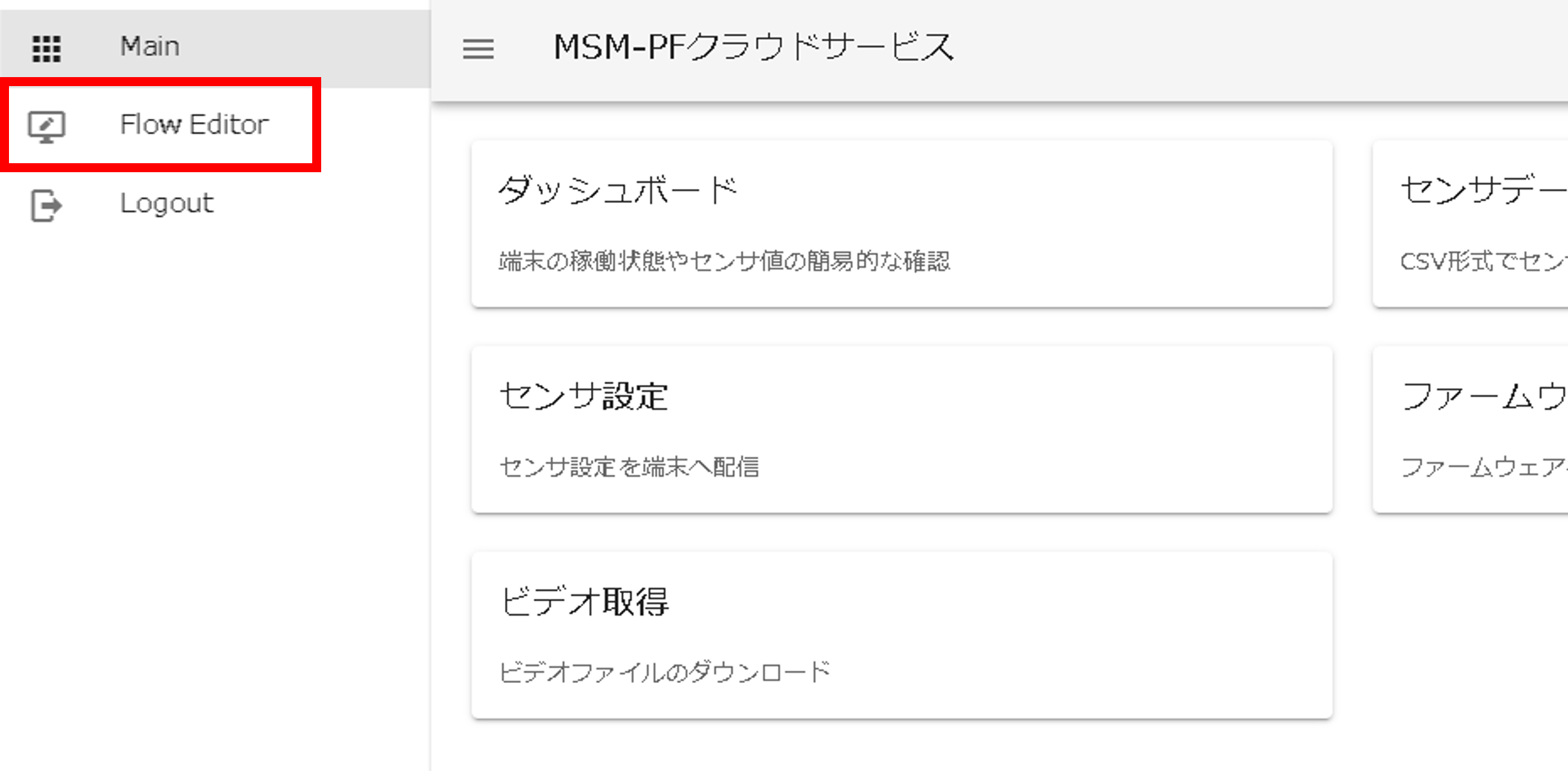
7.4. 手順3
「フロー2」タブをクリック
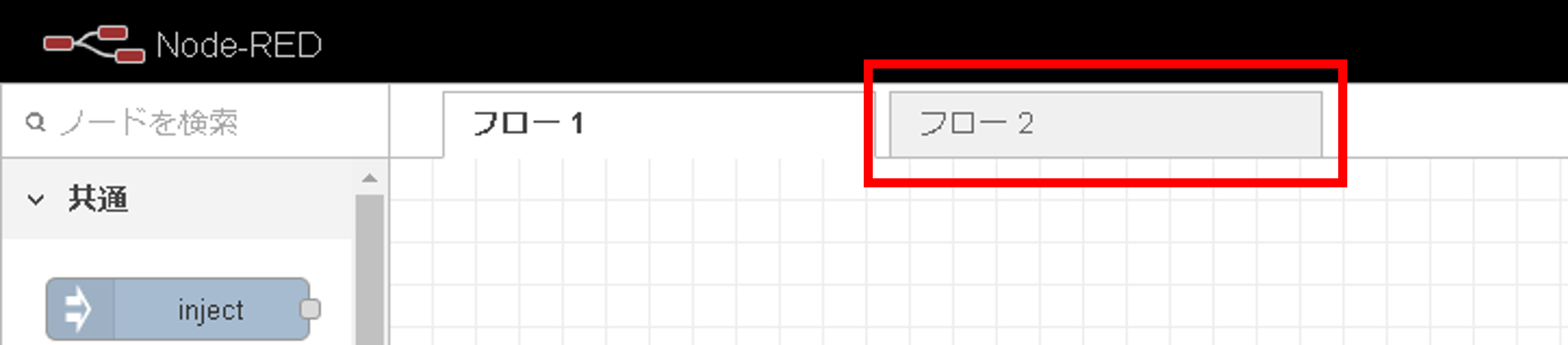
7.5. 手順4
「function」ノードを新規作成
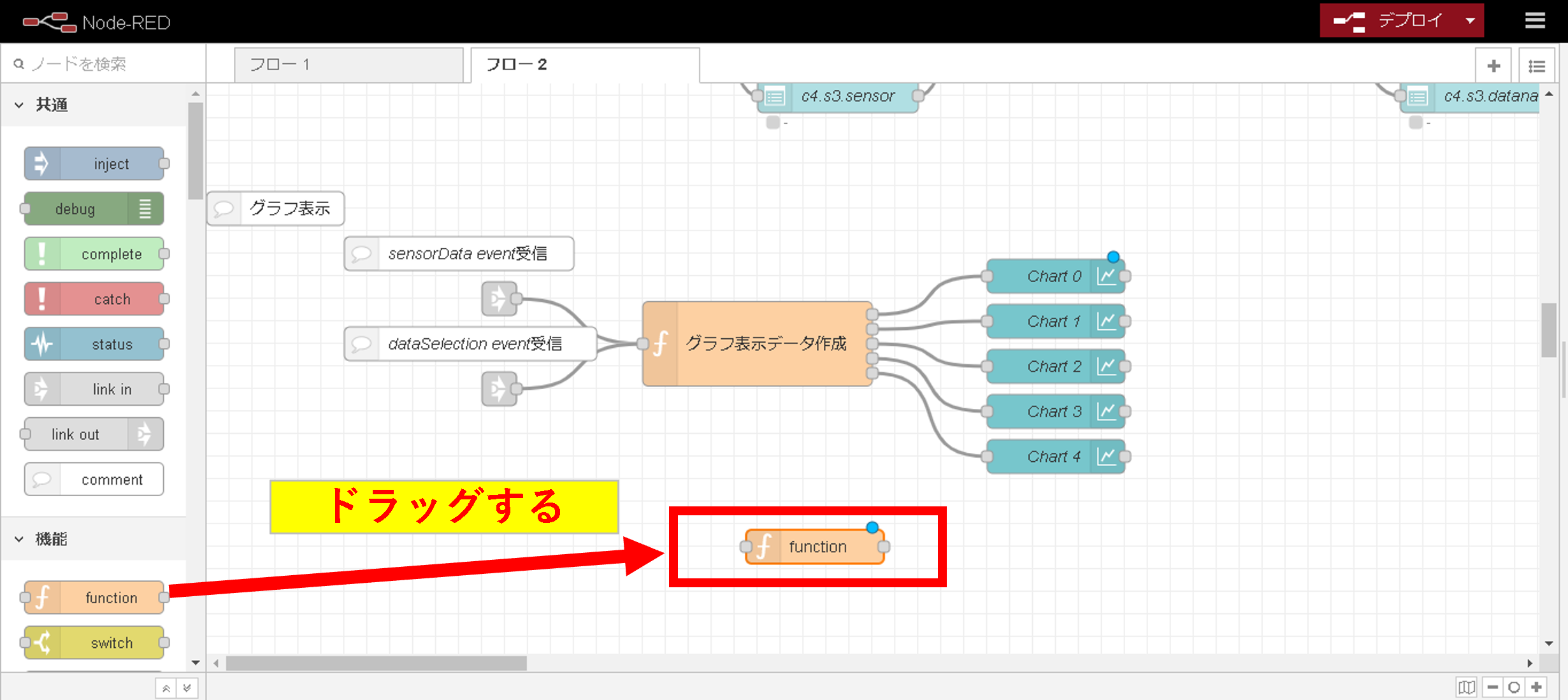
7.6. 手順5
「slider」ノードを新規作成し、先ほど追加したfunctionノードと線で結ぶ
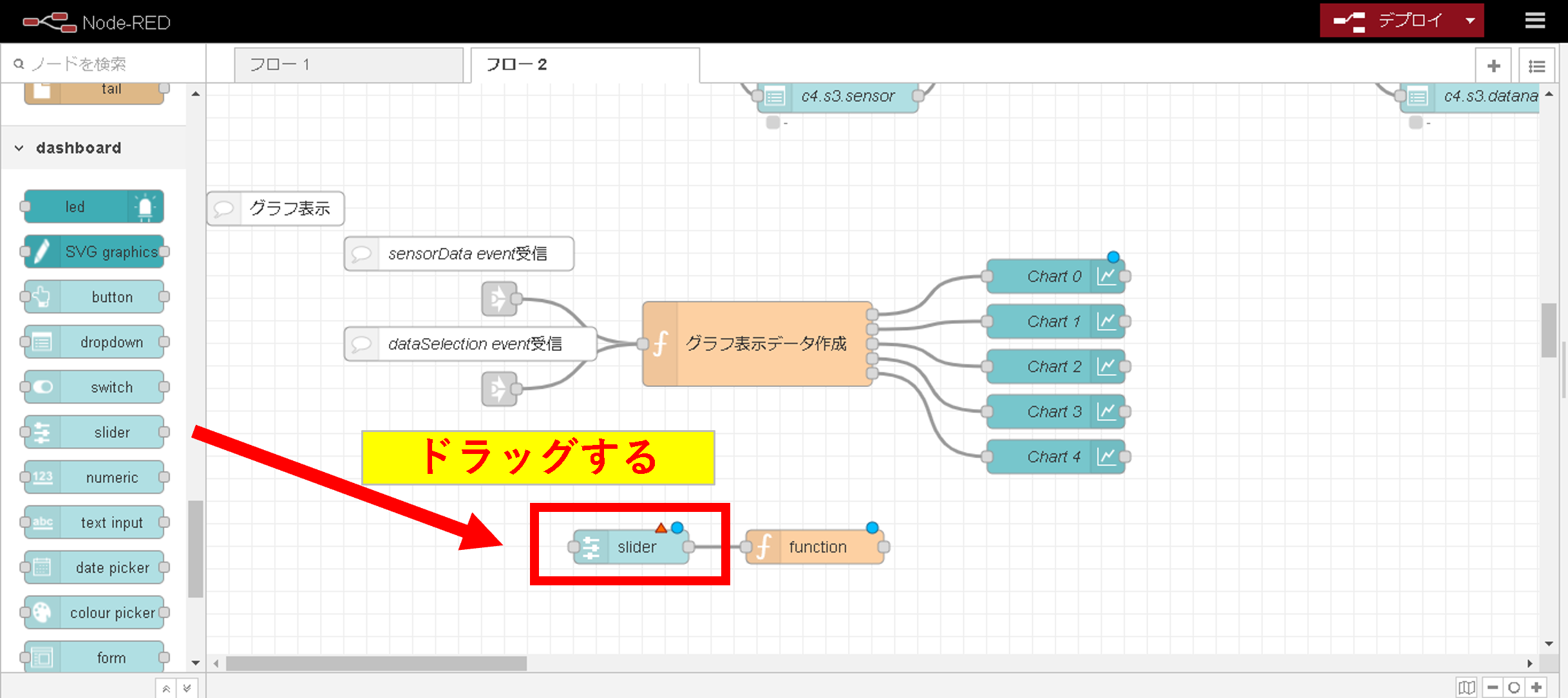
7.7. 手順6
「inject」ノードを新規作成し、先ほど追加したsliderノードと線で結ぶ
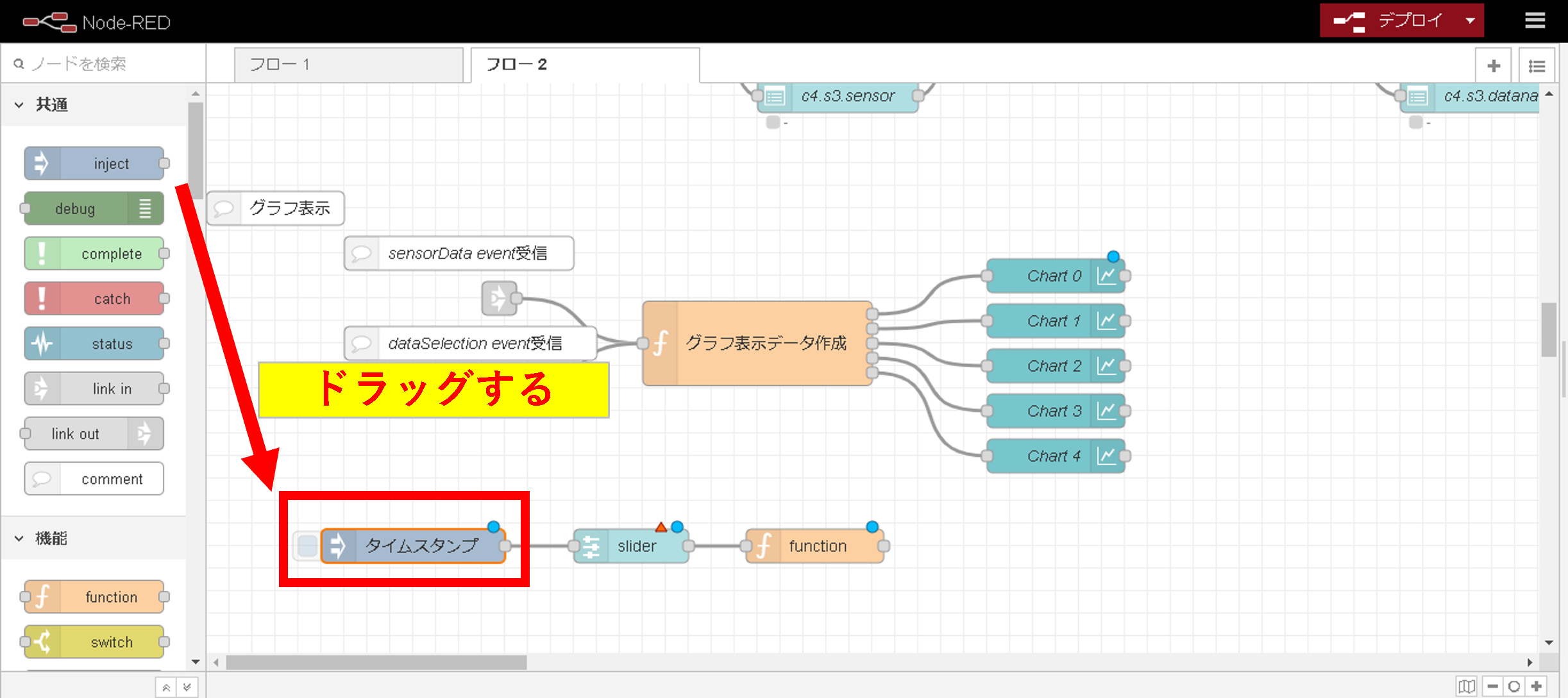
7.8. 手順7
追加したinjectノードをダブルクリック
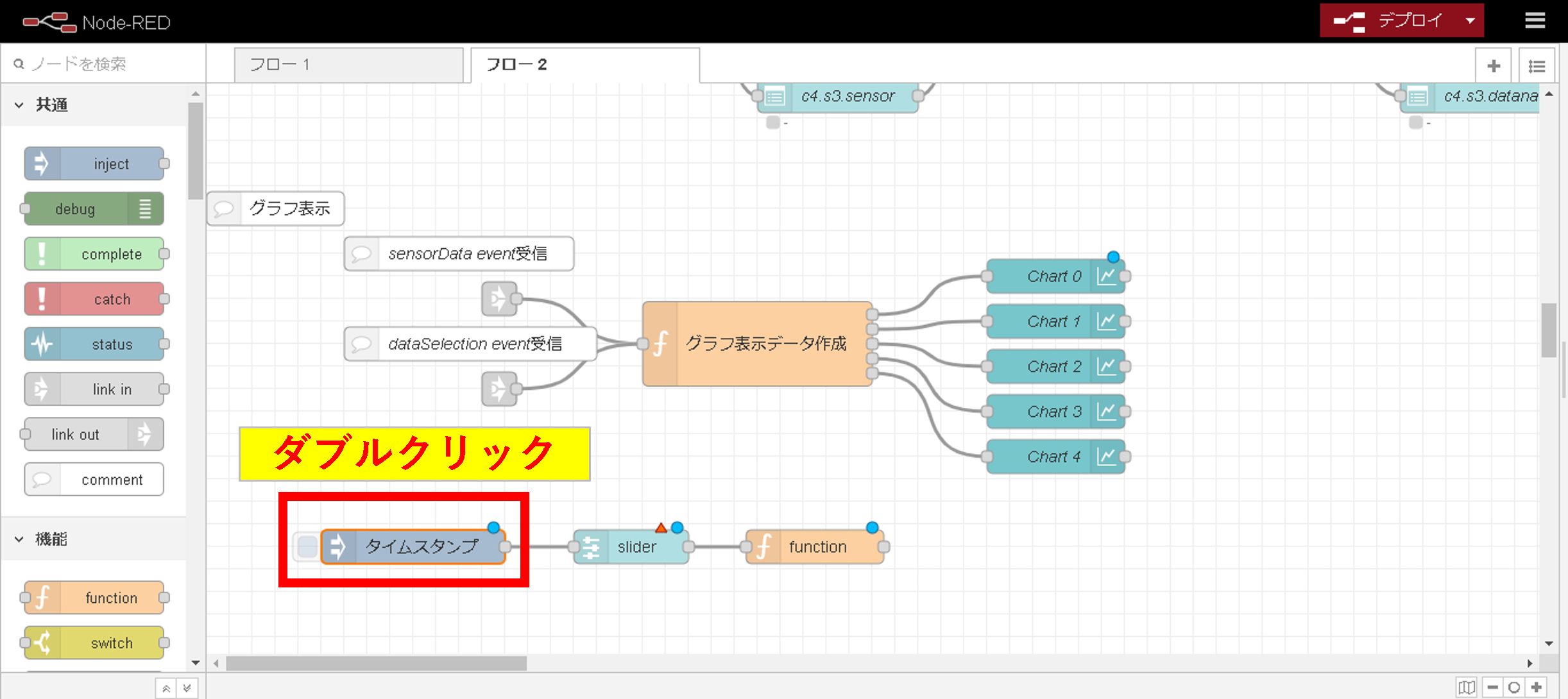
7.9. 手順8
「名前」欄に「initialize」と入力。「msg.topic」は×をクリックして削除。
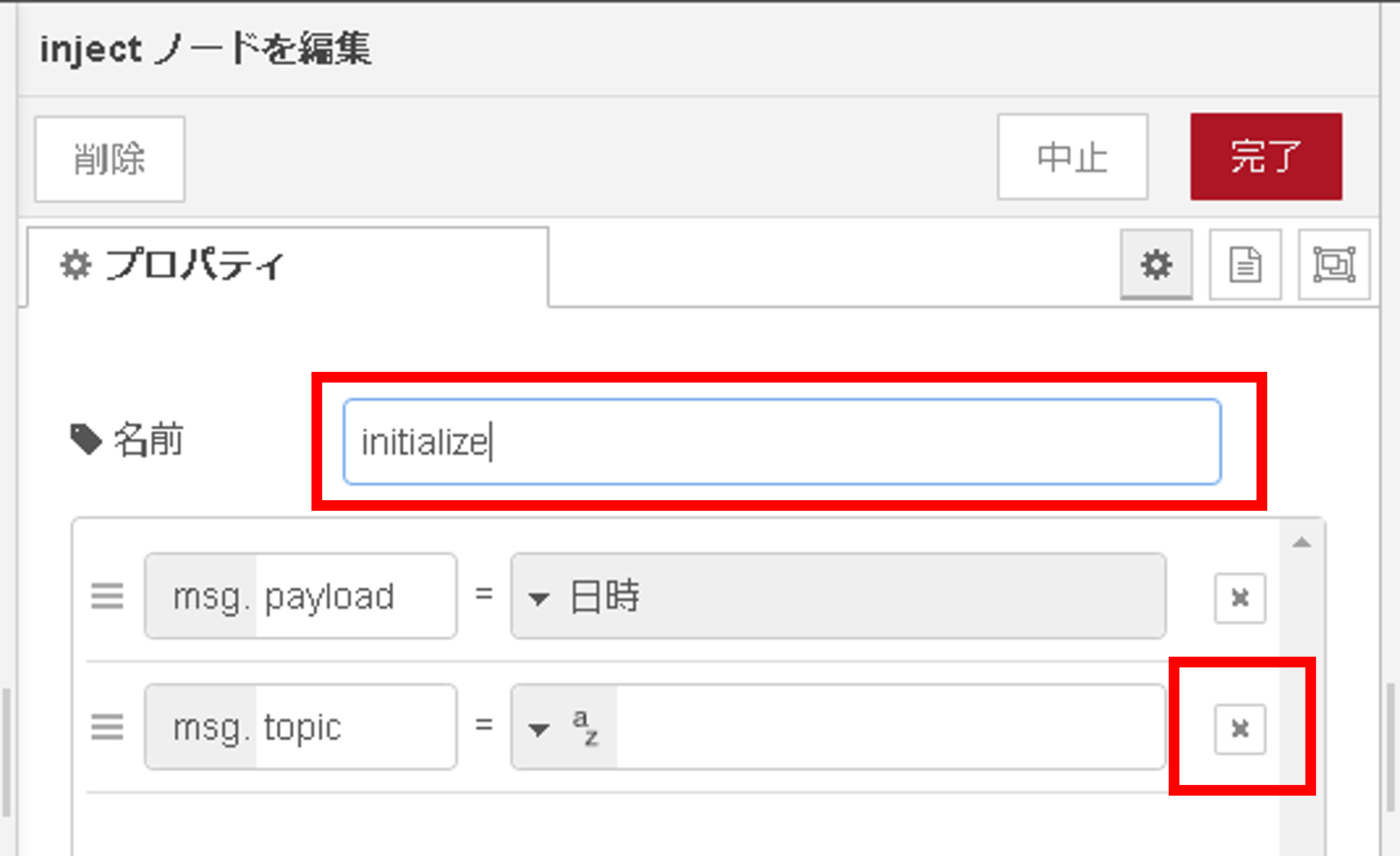
7.10. 手順9
「msg.payload」右横のプルダウンを展開し、「数値」をクリック
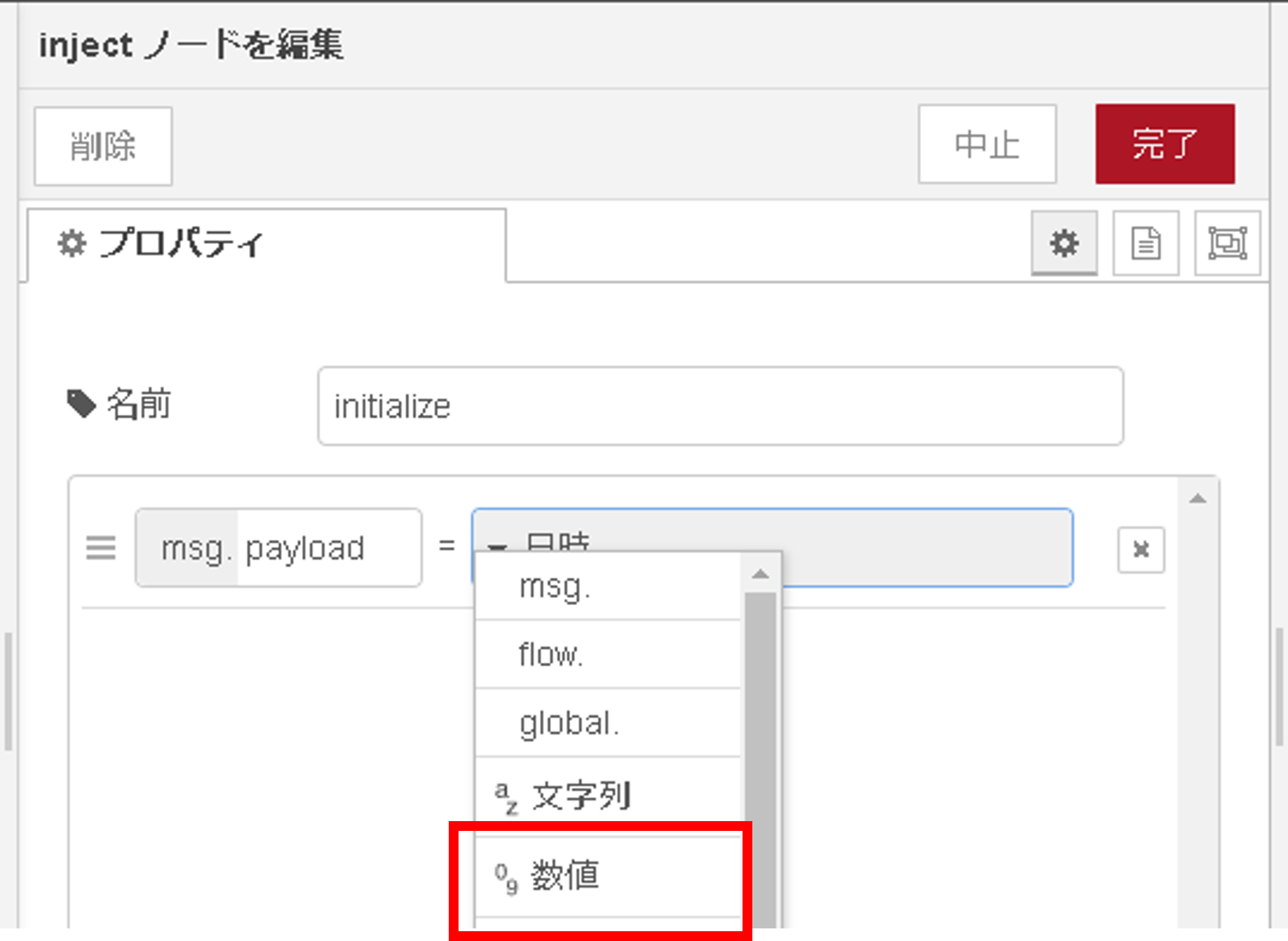
7.11. 手順10
「100」を入力。さらに、チェックボックスにチェックを入れる。
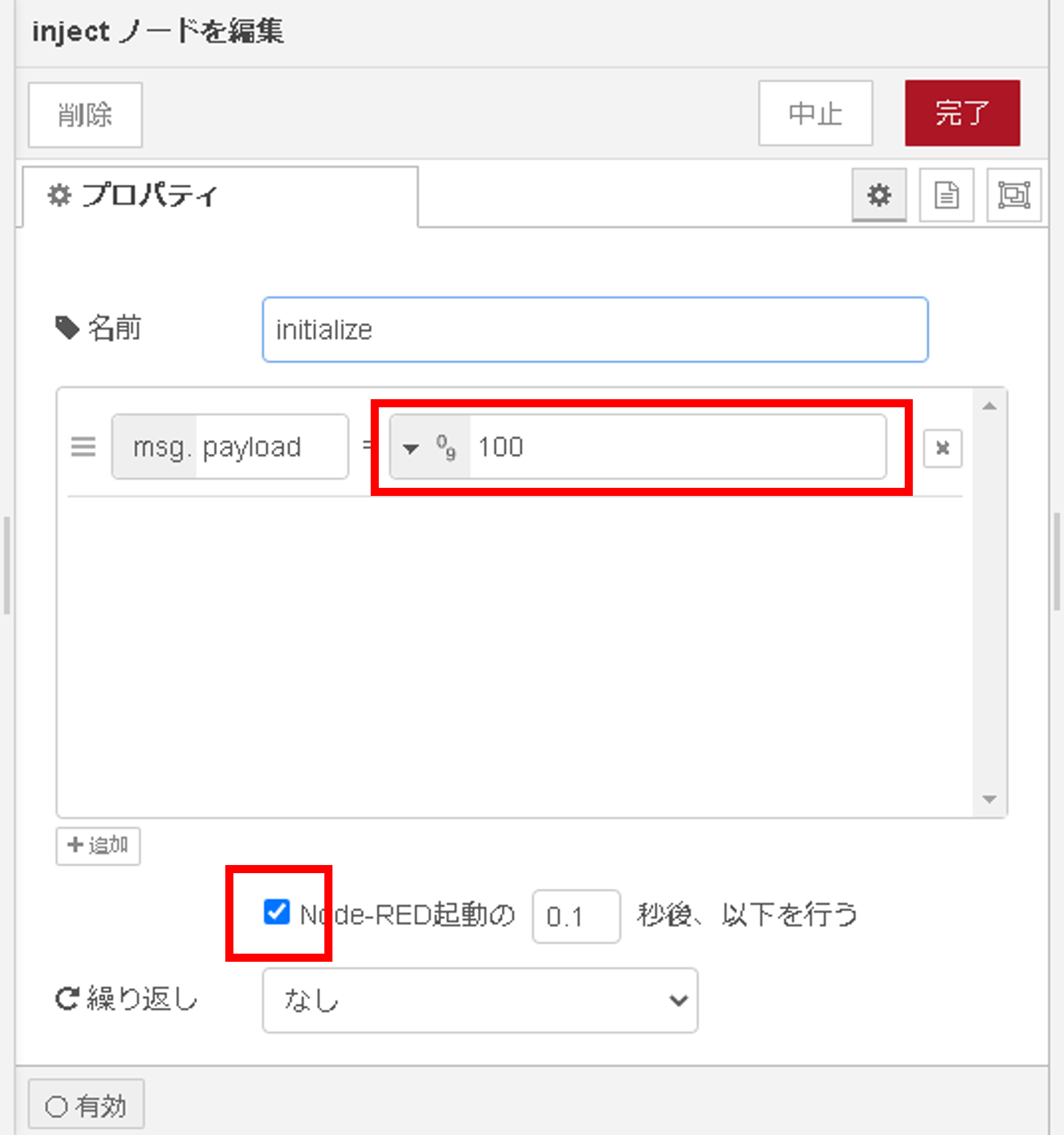
7.12. 手順11
「完了」をクリック
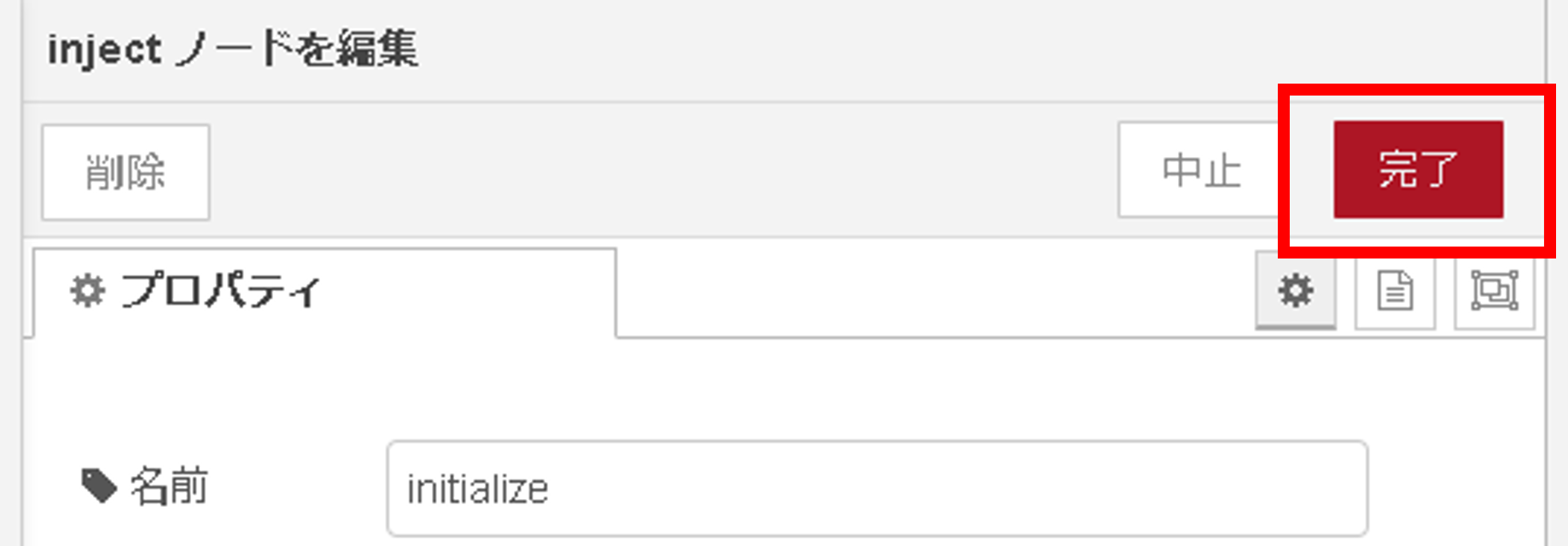
7.13. 手順12
「slider」ノードをダブルクリック
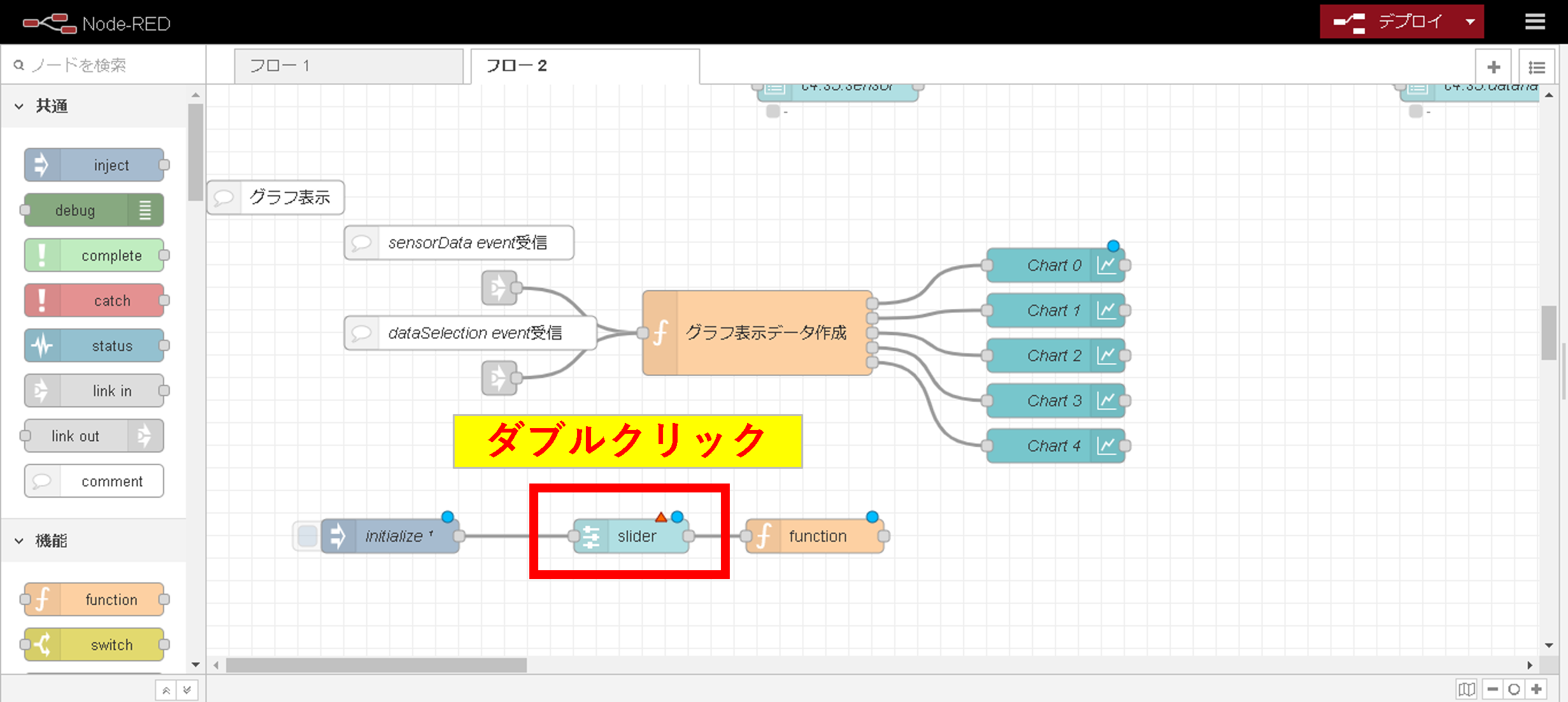
7.14. 手順13
プロパティを編集(赤枠内と同じ状態にする)
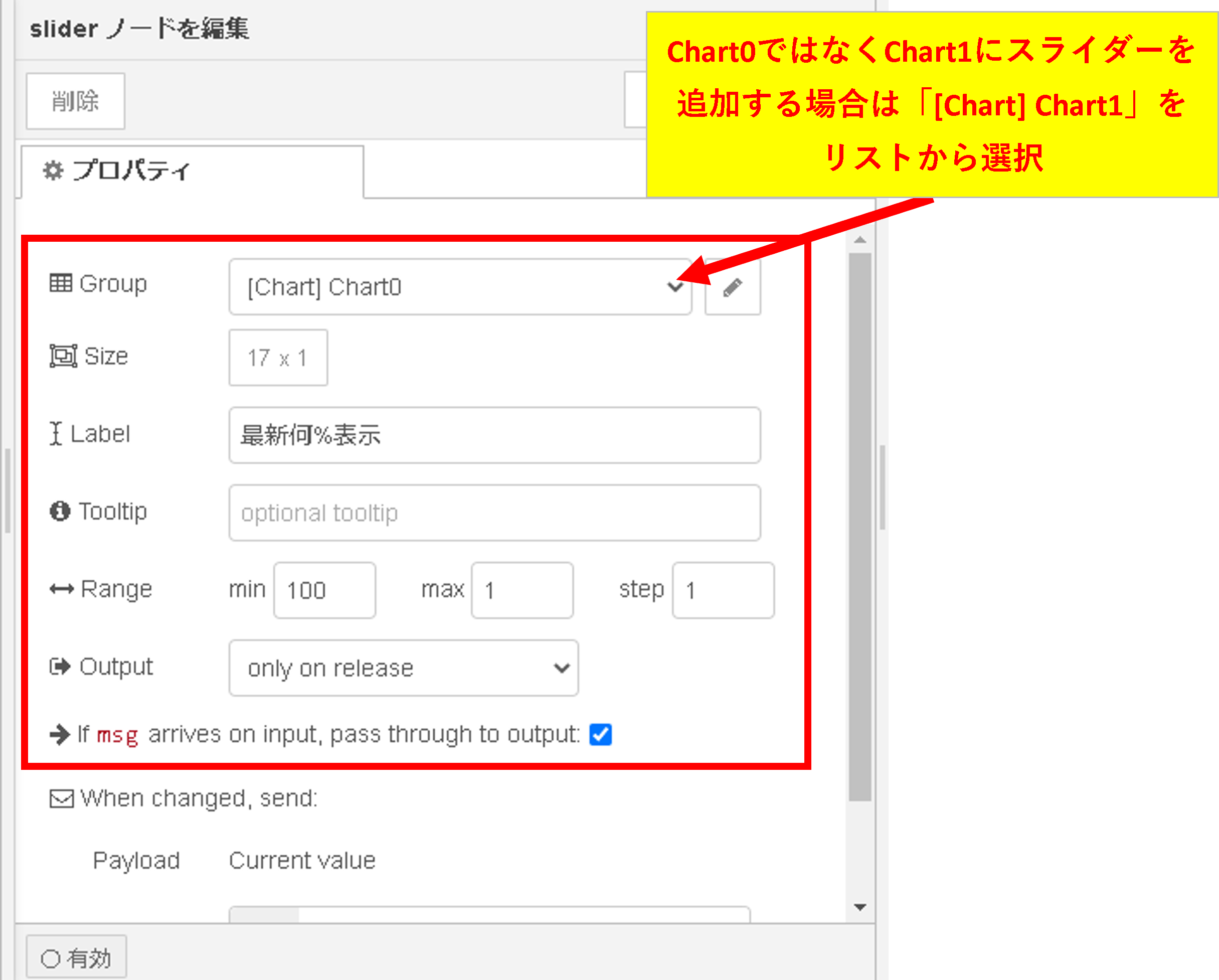
7.15. 手順14
下にスクロールし、「Topic」横のプルダウンを展開して「文字列」をクリック
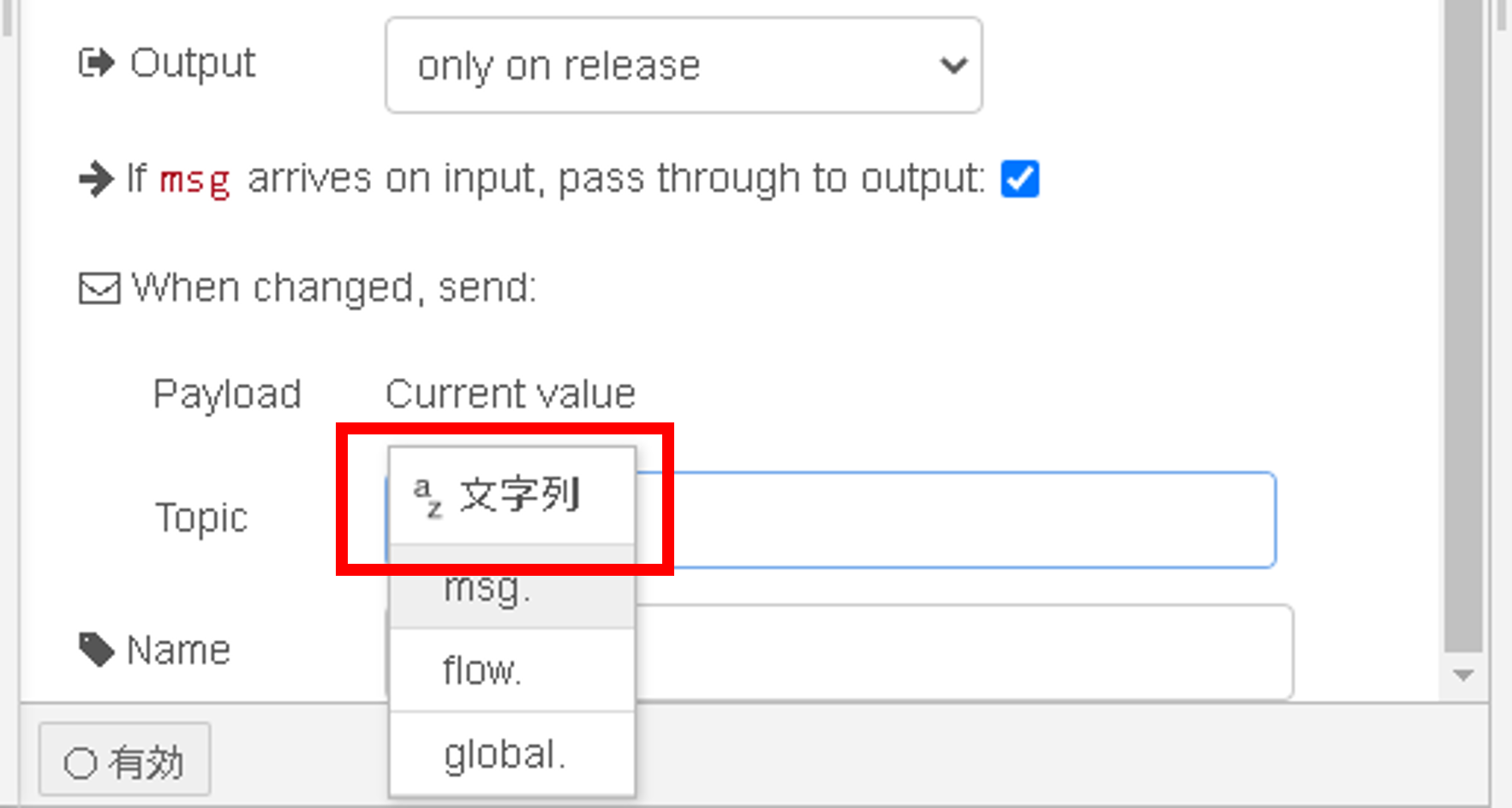
7.16. 手順15
「Topic」欄に「slider」、「Name」欄に「slider 0」と入力
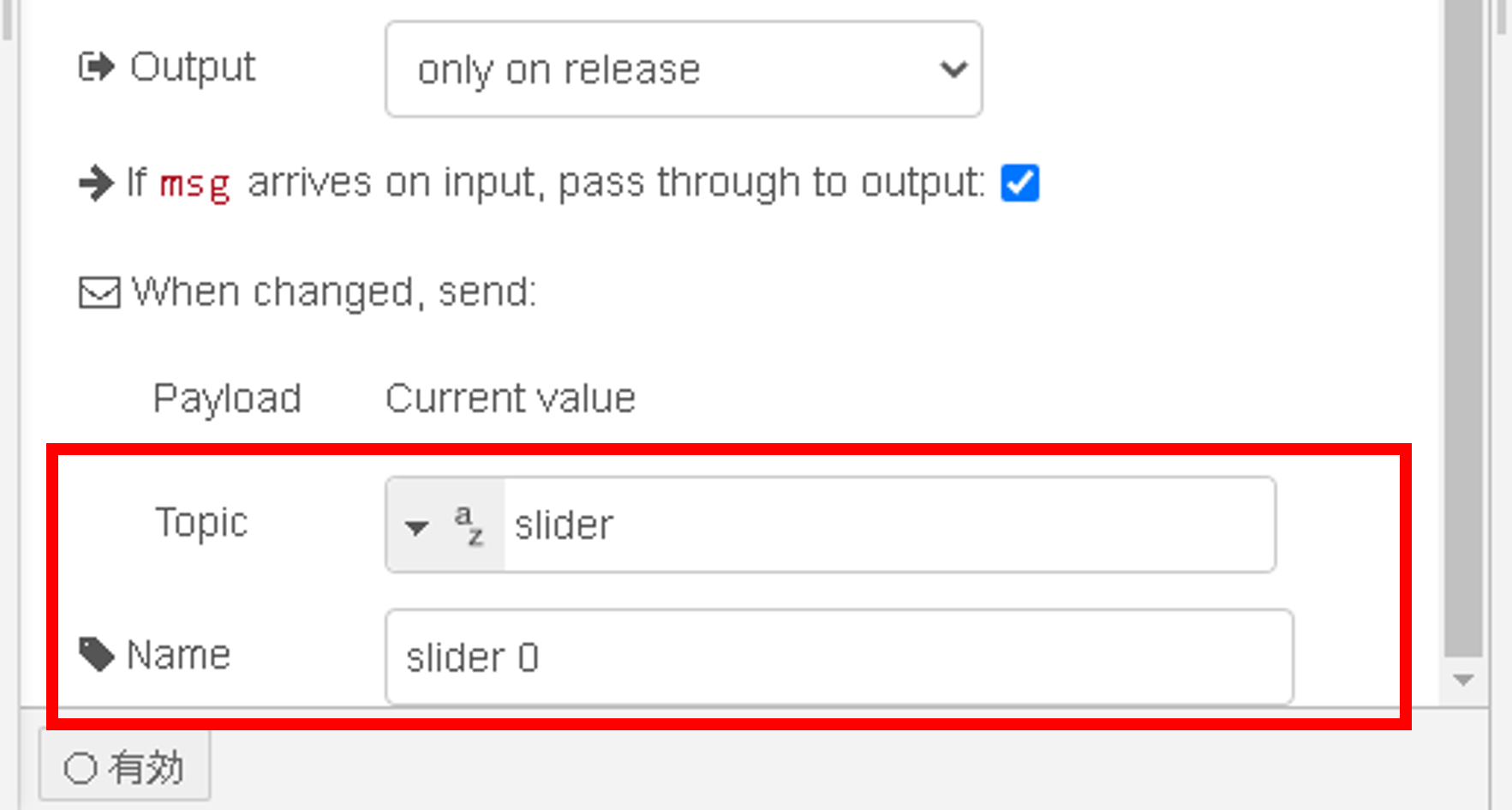
7.17. 手順16
「完了」をクリック
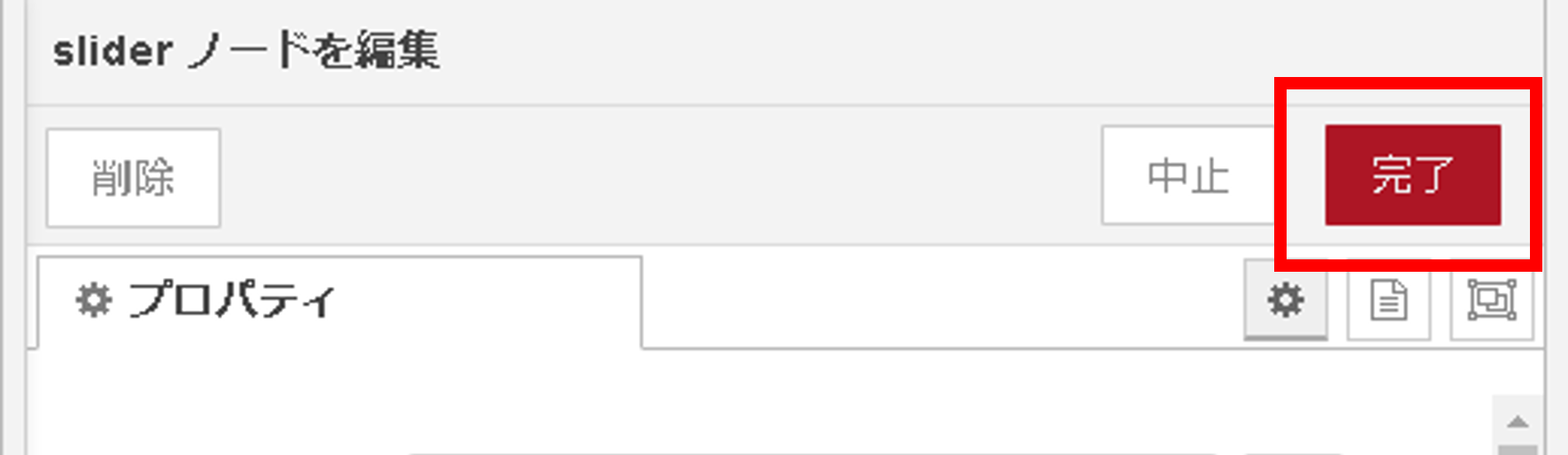
7.18. 手順17
「function」ノードをダブルクリック
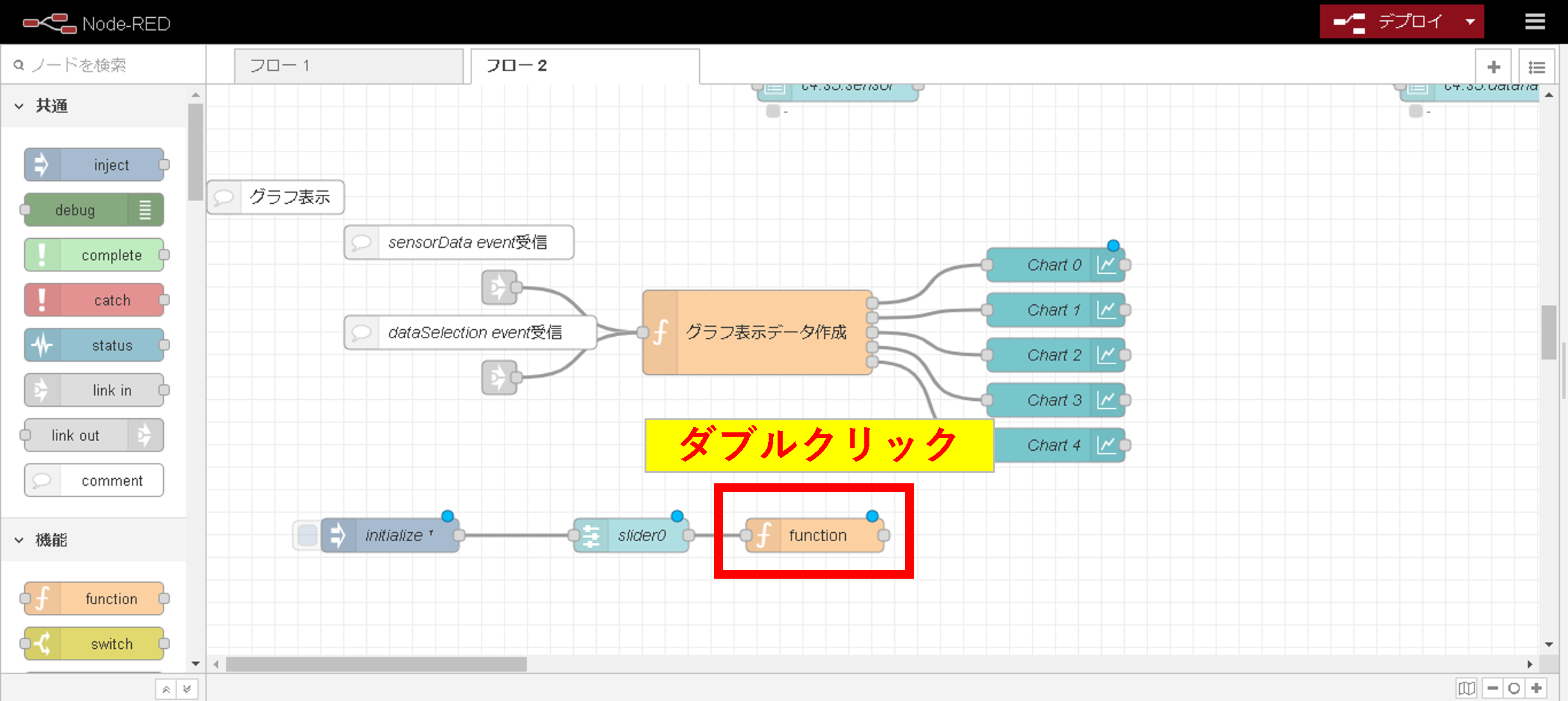
7.19. 手順18
コード2行目「return msg;」を削除
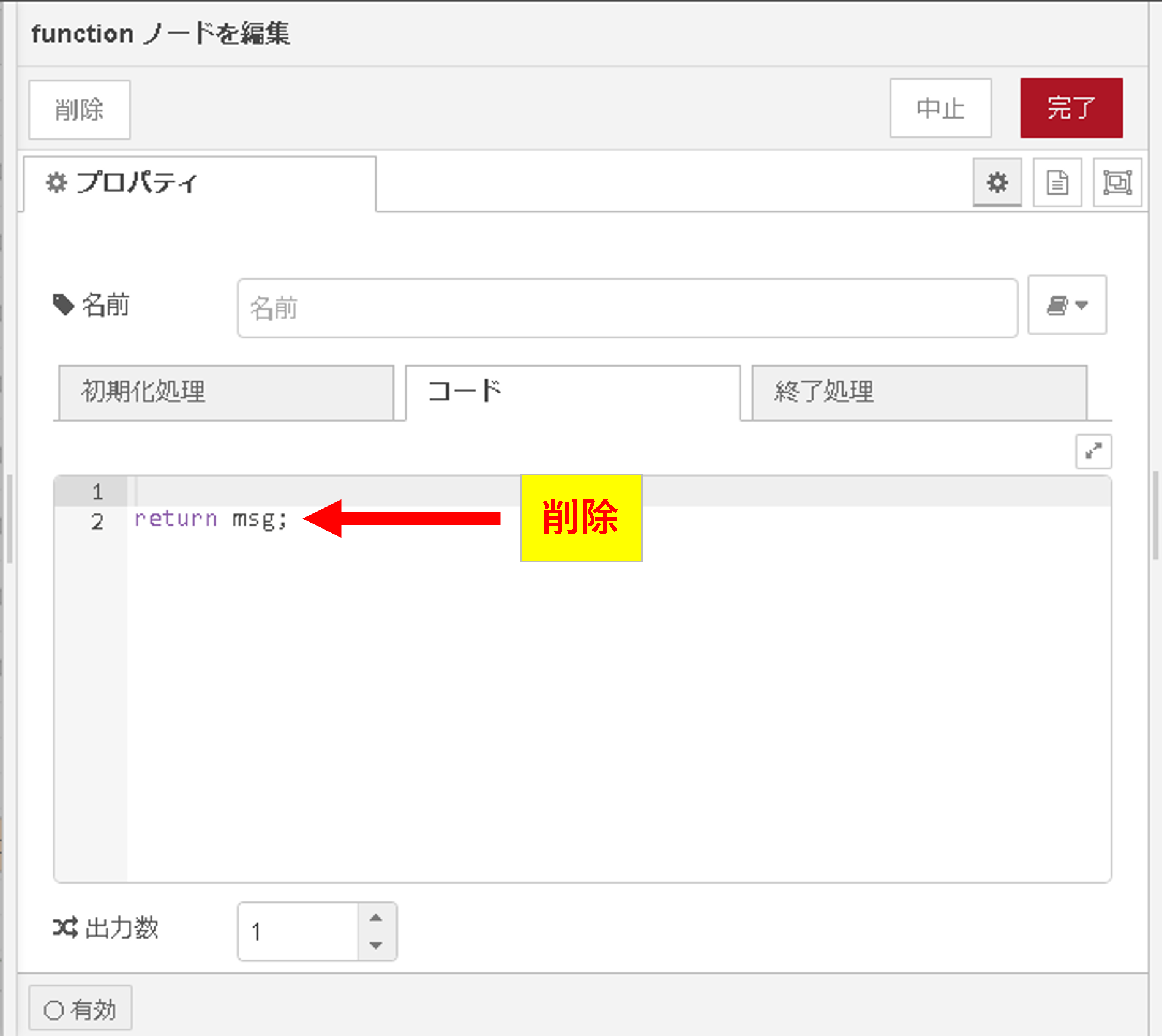
7.20. 手順19
以下をコピーし、コード欄にペースト
const maxSlider = 100; //スライダーの最大値
let slider;
let chartData;
let chartSeries;
// sliderノードからmsgが来た時
if (msg.topic == 'slider'){
// スライダーの値をコンテキストに保存
context.set('slider', msg.payload);
// functionノードからmsgが来た時
} else {
// msg.payload = [{series: ..., data: ...}] の時
if(msg.payload.length != 0){
// データをコンテキストに保存
context.set('series', msg.payload[0].series);
context.set('data', msg.payload[0].data);
// msg.payload = [] の時
}else{
context.set('series', []);
context.set('data', []);
}
}
//スライダーの値を取得
slider = context.get('slider') || maxSlider;
//コンテキストからデータを取得
const tmp = context.get('data') || [];
//一番古いタイムスタンプを取得
let stUnixTime = tmp.filter(elem => elem.length != 0).map(elem => {
const firstData = elem[0];
return firstData.x;
}).reduce((preVal, curVal) => {
if(curVal < preVal){
preVal = curVal;
}
return preVal;
}, Number.MAX_VALUE);
//一番新しいタイムスタンプを取得
let edUnixTime = tmp.filter(elem => elem.length != 0).map(elem => {
let lastData = elem[elem.length - 1];
return lastData.x
}).reduce((preVal, curVal) => {
if(preVal < curVal){
preVal = curVal;
}
return preVal;
}, Number.MIN_VALUE);
//スライダーの割合だけ、データを残す
let limit = stUnixTime + (edUnixTime - stUnixTime) * (1 - slider / maxSlider);
chartData = tmp.map(elem =>{
if(elem.length != 0){
return elem.filter(e => e.x > limit);
}else{
return elem;
}
});
//return
chartSeries = context.get('series') || [];
if(chartSeries.length == 0){
//系列未選択時
return {payload: []};
}else{
return {
payload: [
{
series: chartSeries,
data: chartData,
}
]
};
}
7.21. 手順20
「完了」をクリック
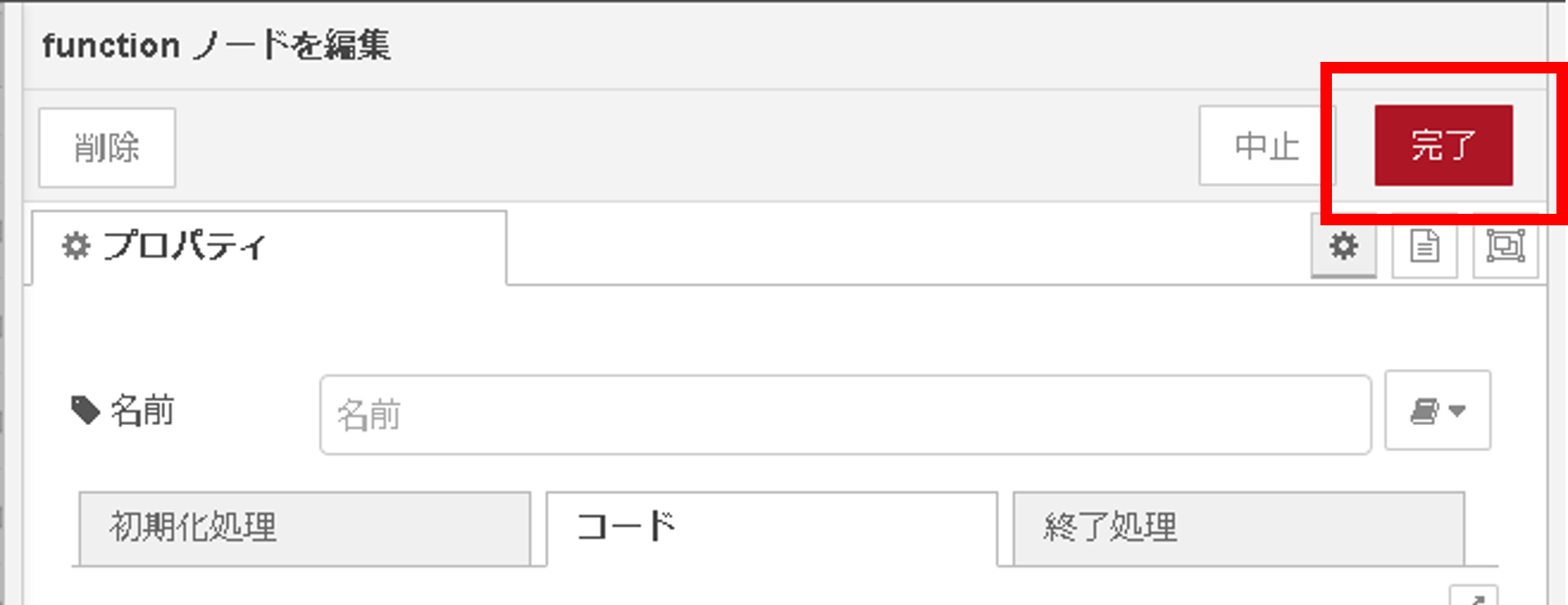
7.22. 手順21
「chart0」ノードの直前に、下図のように配置する
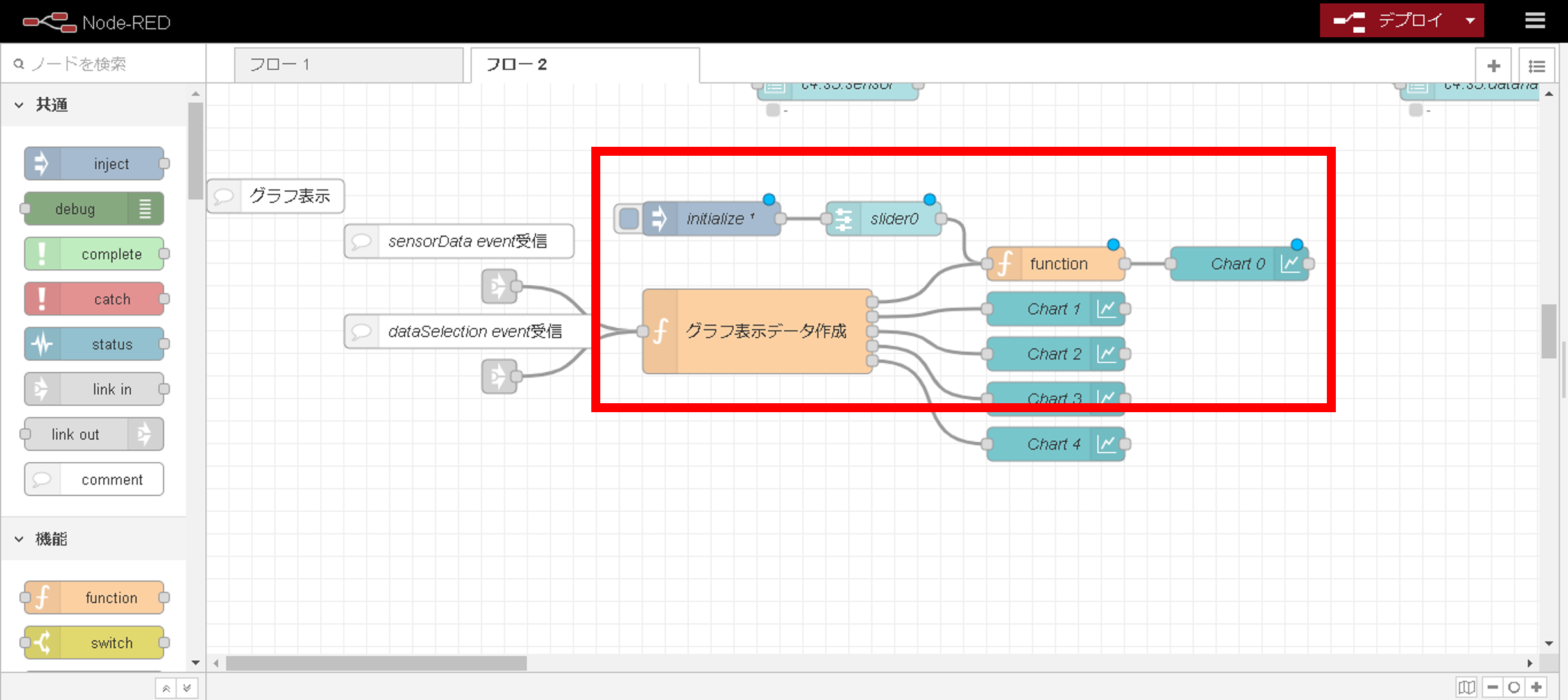
注釈
他のグラフにもスライダーを追加するには、 「Chart1」や「Chart2」ノードの前にスライダーを追加すればよい。 ただし、手順13のGroup選択をスライダーを追加するChartに合わせること。
7.23. 手順22
「デプロイ」をクリック

7.24. 手順23
可視化画面のレイアウトが崩れる場合があるので、 マニュアル項目「画面レイアウト(パーツの配置)を変えたい」を参考に、レイアウトを整える。